Best 2023 laptop: Best laptop 2023: 15 best laptops to buy in 2023
Microsoft Surface Laptop 5 (13.5-inch) review
- Reviews
Microsoft made a few updates to the Surface Laptop, and I’m very sad about one of them
By Monica Chin, a senior reviewer covering laptops and other gadgets. Monica was a writer for Tom’s Guide and Business Insider before joining The Verge in 2020.
Photography by Amelia Holowaty Krales
|
Share this story
If you buy something from a Verge link, Vox Media may earn a commission. See our ethics statement.
Yes, the bezels are still big.
Yes, the bezels are still big.
I’m a big fan of Microsoft’s laptop hardware and have been devotedly buying its Surface devices as my personal computers for a number of years now. Very few companies make hardware as uniquely beautiful as the Redmond tech giant does. So I was a bit happier than some of my fellow tech critics were to hear that Microsoft didn’t mess too much with the design of the Surface Laptop.
The Laptop 5, releasing today, looks almost identical to last year’s Laptop 4. The main difference is the processor on the inside and the processor options. Previous versions of the Surface Laptop have offered a choice between Intel and AMD SKUs; Intel offered more raw power, while AMD was more efficient, so consumers could shop to their preference. Not so this year. The Laptop 5 is Intel-only.
Microsoft has not provided a reason for this. When asked, an executive told Verge editor Tom Warren, “We focused on shipping Intel 12th Gen.” So here I am, reviewing a 13.5-inch Intel-powered laptop that puts a somewhat unremarkable chip in a still-remarkable chassis.
8Verge Score
Microsoft Surface Laptop 5 13.5-inch
$999.99
The Good
- Strong single-core performance
- Super thin and light chassis
- 3:2 display
- Thunderbolt support
The Bad
- Camera still 720p
- Would like some more ports
- Battery life a step back from last year’s AMD model
$1000 at Microsoft$1700 at Best Buy$1300 at B&H
How we rate and review products
HOW WE RATE AND REVIEW PRODUCTS
This thing is so thin, man.
Here’s what you need to know about the Surface Laptop 5.
- There are two screen sizes. As in past years, Microsoft is selling a 13.5-inch 2256 x 1504 model and a 15-inch 2496 x 1664 model. Screen size is the main difference; processors and other internal components are mostly the same. Both panels support Dolby Vision IQ (which is supposed to help optimize HDR content). The 13-inch display is quite sharp and more than bright enough for home use. I did catch some glare when there was direct light on the glossy display, but it wasn’t stark enough to be a problem.
- It’s a pretty machine. The familiar Windows logo adorns the lid, and the finish is professional. It’s quite light at 2.86 pounds, and holding it feels very much like holding a MacBook Air.
- The bezels are big. I wouldn’t say that this interferes hugely with the user experience, but I will concede that, as with last year’s model, they are… blocky.
Shrinking the bezels seemed like a no-brainer tweak to refresh the design in a modern way and bring the laptop closer to premium competitors.
- There’s a green one. The sage model, limited to the 13.5-inch size, is new this year, and it’s supposed to be green. I was sent the sage option to review, and I will say that calling it green is a… stretch. It looks gray to me. But, you know, epistemic humility and all that.
- Finally, Thunderbolt. One of the Laptop 4’s pain points was the lack of Thunderbolt, even on Intel models. The Laptop 5 finally brings that standard to the sole USB-C port it has, along with a USB-A and a headphone jack on the left side. That, for the record, is not very many ports. I wish there were more — at least an SD slot.
- The keyboard is still a bit flat. Surface keys have a very identifiable snap. That’s one of my favorite things about the Surface Book keyboard, which remains one of my favorite keyboards on the market to this day.
But I could feel my fingers thunking on the Laptop 5 in a way they don’t on the Surface Book, and I wish there were more travel here.
The trusted Windows logo remains.
I could feel my fingers thunking on the Laptop 5
One other note I have about the chassis is that there’s something going on with the little pads on the bottom of the deck. Specifically, they have no grip at all, and this model was sliding around my desk to no end. This won’t be a problem for everyone. I just feel the need to mention it here because it drove me, personally, up the wall. Thank you for listening. We’ll get through this together.
See, I just don’t know about calling this “green.”
Here’s another angle. Look green to you?
The Surface Laptop model I have retails for $1,699. It’s the most expensive model, including a Core i7-1255U (on paper, efficient and tailored to thin-and-lights) as well as 16GB of RAM and 512GB of storage. I used it largely for Google Docs work and research as well as some Spotify, TV watching, and messing around in Photoshop.
Surface Laptop 5 (13.5-inch) benchmarks
| Cinebench R23 Multi | 7691 |
| Cinebench R23 Single | 1674 |
| Cinebench R23 Multi looped for 30 minutes | 7061 |
| Geekbench 5 CPU Multi | 8975 |
| Geekbench 5 CPU Single | 1643 |
| Geekbench 5 OpenCL / Compute | 17801 |
| PugetBench for Premiere Pro | 331 |
| Premiere Pro 4K export test | 9:45 |
Temperatures hovered in the mid-80s (degrees Celsius) at their highest with a handful of jumps as high as 100
To simulate heavier workloads, I ran both CPU and GPU benchmarks. Across the board, compared to the AMD-powered Surface Laptop 4 I reviewed last year, this Intel model is better on single-core tasks, better on graphic tests, and worse on some multi-core tasks.
The ports are all squeezed onto the left side, with the Surface connector on the right.
Battery life averaged seven hours and 51 minutes of continuous use with brightness at medium. Compared to what I’ve been seeing from other Intel thin-and-lights this year, I will take that result. I saw three hours longer from the AMD Surface Laptop 4, however, even though the two units have a battery that’s nearly the same size.
Agree to Continue: Microsoft Surface Laptop 5 (13.5-inch)
The mandatory policies for which agreement is required to use the laptop are:
- Microsoft Software License terms (Windows Operating System) and Manufacturer’s Limited Hardware Warranty and Agreement
In addition, there are a bunch of optional things to agree to, including:
- Privacy settings including location, Find My Device, diagnostic data, inking and typing, tailored experiences, advertising ID
- Sign up for a Microsoft 365 free trial
- Sign up for an Xbox Game Pass Ultimate free trial
That’s two mandatory agreements and eight optional ones.
Ultimately, the Laptop 5 continues to be a well-built and well-performing laptop that, while expensive, is not so high in the retail clouds that any substantial flaw is a nonstarter. (Cough, ThinkPads.) It is a good computer that I enjoy using. It has more than enough power for general use, while those who need heavier graphic chops may prefer the much heavier Surface Laptop Studio, which is available with discrete GPUs.
But the battery life is not as good as last year’s AMD models were providing. It is legitimate to trade off some efficiency in exchange for additional power. It’s a tradeoff I’m sure some shoppers are happy to make. But it wasn’t one Microsoft needed to ask of them. Microsoft could’ve had it both ways.
Microsoft Surface Laptop 5 accessibility (as reviewed)
- The letter keys are 0.6 x 0.6 inches with 0.1 inches between them. All keys are backlit. Fn and Caps Lock have indicator lights. The power button is 0.6 x 0.1 inches. The volume keys are 0.
6 x 0.4 inches. The keys are grayish-green with white text and take a small amount of force to depress.
- The speakers reached an average of 80 decibels in my testing, which is on par with a standard external speaker.
- The lid can be opened with one hand.
- There is a touchscreen with a 1300:1 contrast ratio.
- The touchpad is 4.5 x 3 inches.
- Setup involves turning the device on and clicking through several menus.
- The Laptop 5 supports facial logins but not fingerprint logins.
Windows 11
- Windows 11 includes a dedicated accessibility menu.
- Windows 11 includes a built-in screen reader (Narrator). It supports third-party screen readers, including NVDA from NV Access and Jaws from Freedom Scientific. A full list of compatible software can be found on Microsoft’s website.
- Windows 11 supports voice typing (accessed by Windows + H) and speech recognition (toggled with Windows + Ctrl + S).
- Color Filters, including inverted, grayscale, red-green, and blue-yellow can be toggled with Windows + Ctrl + C.
Contrast themes are toggled with Alt + Left Shift + Print Screen. Standard Dark Mode and custom colors are also available under Personalization.
- Caption color and size can be customized and appear close to the bottom of the screen.
- The keyboard can be remapped with Microsoft’s PowerToys. Sticky Keys is supported. An on-screen keyboard is available.
- The cursor’s size and speed can be adjusted, and gestures can be remapped in Touchpad Settings.
- Windows 11 supports eye control with external eye trackers.
- Windows 11 includes a Snap Layout feature, accessed by hovering over the Maximize button on any open window.
Most Popular
-
Reddit crashed because of the growing subreddit blackout
-
Read the new Twitter CEO’s first email to employees
-
Major Reddit communities will go dark to protest threat to third-party apps
-
Apple MacBook Air 15-inch review: exactly what was asked for
-
More than 7,000 subreddits have gone dark to protest Reddit’s API changes
HP Spectre x360 14 review: the best Windows 2-in-1
I have used a heck of a lot of laptops in the past year, and some of them are quite nice.
But I’ve never touched a consumer laptop as gorgeous as the Spectre x360 14. The new Spectre’s sturdy black body, lustrous accents, and boldly sharp edges would make it a standout among convertible laptops across the board, even if it didn’t have a slew of other excellent qualities — which, from its 3:2 screen and packaged stylus to its stellar performance and battery life, it absolutely does.
With a starting MSRP of $1,299.99 ($1,589.99 as tested) the Spectre x360 is easily my new favorite 2-in-1 laptop. Today’s market is full of capable convertibles that look good, work well, and do certain things really well. But while the Spectre x360 14 isn’t a perfect laptop, it tops the pack in almost every area. It’s a stylish chassis, premium panel options, stylus support, a powerful processor, and fantastic battery in one. It’s proof that you can have it all — for a price.
9Verge Score
HP Spectre x360 14
$1159.06
The Good
- Beautiful design
- Great battery life
- 3:2 display with OLED and 1,000-nit options
The Bad
- It’s not cheap
- Touchpad is a bit stiff
- Comes with some bloatware
$1160 at HP
How we rate and review products
The HP Spectre line is second to none when it comes to design, and this latest model is no exception. Like its 13-inch predecessor, the Spectre x360 14 is made of CNC-machined aluminum. Also like its siblings, you can get the 14 in “nightfall black,” “Poseidon blue,” or “natural silver.” Take a look at some pictures before selecting your color because they each have pretty different vibes. The nightfall black option has a sophisticated, svelte aesthetic that looks tailor-made for a boardroom. Poseidon blue is friendlier and probably the one I’d go for myself.
The accents, though, are what make the Spectre stand out from the legions of other black laptops out there.
Take it in.
And, as the “x360” moniker implies, the Spectre is a 2-in-1. At 2.95 pounds, it’s a bit heavy to use as a tablet for long periods, but it’s smooth and easy to fold and the hinges are quite sturdy. Unlike with many convertibles, there’s barely any wobble when you use the touchscreen. The display is also stylus-compatible; the Spectre ships with HP’s MPP2.
Despite its design similarities, this Spectre looks noticeably different from its ancestors, and that’s because of the screen. The new model has a 3:2 display, which is 13 percent taller than the 16:9 panel on last year’s device. (It’s kept the same 90 percent screen-to-body ratio.)
There’s barely any wobble when you use the touchscreen
Microsoft’s Surface devices have been using the 3:2 aspect ratio for years, and I’m glad that the Spectre line is finally making the switch. If you’re used to using a 16:9 display (which many modern Windows laptops have) and you give a 3:2 a shot, you’ll see what I mean. You have significantly more vertical space, which means less scrolling up and down and less zooming out to fit everything you want to see. It makes multitasking significantly easier without adding much size to the chassis.
This 3:2 panel can come in a few different forms. My test unit has an FHD option that HP says should reach 400 nits of brightness.
The OLED panel is certified for “low blue light.”
In addition to the FHD display, you can opt for a 3000 x 2000 OLED panel (HP didn’t provide a brightness estimate for this one; LaptopMag measured it at 339 nits) or a 1,000-nit option with HP’s Sure View Reflect technology, which makes the screen difficult to read from the sides. This will mostly be a benefit for business users.
In terms of other specs, the base model pairs the 400-nit screen with a Core i5-1135G7, 8GB of memory, and 256GB of storage (plus 16GB of Intel Optane). Then, there are a few upgrades you can go for. My test unit, priced at $1,589.99, keeps the base model’s screen but has a heftier processor (the quad-core Core i7-1165G7) and double its RAM and storage.
Of course, laptops aren’t just for looking at, but you’re not compromising on performance to get this build quality. The Spectre is verified through Intel’s Evo platform, which means that it offers a number of Intel-selected benefits including Thunderbolt 4, Wi-Fi 6, all-day battery life, quick boot time, fast charging, and reliable performance. In my testing, it more than surpassed those standards.
There’s a single USB 3.2 Type-A port on the left.
On the right: two USB-C Thunderbolt 4 ports, one audio jack, one microSD card slot.
The system handled my heavy workload of Chrome tabs, downloads, and streams speedily with no issues.
Elsewhere, I have almost no complaints. The backlit keyboard is snappy with a solid click — it’s easily one of my favorites. The speakers sound good, with very audible bass and percussion. There’s a fingerprint sensor to the left of the arrow keys and a Windows Hello camera, neither of which gave me any trouble.
I have almost no complaints
Apart from the dimness, there are only two things about this laptop that I’m not in love with. They’re both minor; the fact that I’m even mentioning either of them in this review is a testament to how excellent this device is.
The first is the touchpad. It’s quite smooth and roomy (16.6 percent larger than that of last year’s Spectre x360 13) and handles scrolling and gestures just fine. But it’s noticeably stiffer than some of the best touchpads on the market. The press required to physically click is firm enough that I ended up doing it with my thumb most of the time. On the likes of the Dell XPS 13 and the MacBook, clicking with a finger is much less of a chore. When I first clicked with the integrated buttons, I also had to overcome some initial resistance to hit the actuation point (put plainly, every click felt like two clicks). This issue resolved itself during my second day of testing, but it’s still a hiccup I generally only see with cheaper items.
My complaints are minor — this is almost perfect.
Secondly, bloatware. There are a number of junk programs preloaded onto the Spectre and several pinned to the taskbar. Dropbox, ExpressVPN, McAfee, and Netflix are all on here, and I got all kinds of notifications from them.
But those are really the only two complaints I have, and neither of them should stop you from buying this laptop. It’s beautiful to look at and a dream to use. I found myself using it in my free time instead of my personal device (which almost never happens with review units — I really like my products).
Agree to Continue: HP Spectre x360 14
Every smart device now requires you to agree to a series of terms and conditions before you can use it — contracts that no one actually reads. It’s impossible for us to read and analyze every single one of these agreements. But we started counting exactly how many times you have to hit “agree” to use devices when we review them, since these are agreements most people don’t read and definitely can’t negotiate.
To start using the HP Spectre x360 14, you’ll need to agree to the following:
- A request for your region
- A request for your keyboard layout
- License agreements for Windows, HP, and McAfee
- PIN
You can also say yes or no to the following:
- Wi-Fi
- Microsoft account (can be bypassed if you stay offline)
- Windows Hello fingerprint recognition and face recognition
- Privacy settings (speech recognition, location, Find My Device, sharing diagnostic data, inking and typing, tailored experience, advertising ID)
- Customize your device for gaming, schoolwork, creativity, entertainment, family, or business
- Sync an Android phone
- OneDrive backup
- Office 365
- Allow Microsoft to collect and use information for Cortana’s personalized experiences and suggestions, including: location and location history, contacts, voice input, speech and handwriting patterns, typing history, search history, calendar details, content and communication history from Microsoft services, messages, and apps
- Provide your name, region, and contact information to HP
- Allow HP to use information about your system to provide customer support, and enable your PC to show HP contact options, warranty information, and support messages
- Allow HP to use information about your system to improve HP products and services
- Allow HP to use your contact details and information about your system to send personalized news and offers
That’s six mandatory agreements and 20 optional agreements to use the Spectre x360 14.
When we’re evaluating a convertible laptop at the Spectre’s price point, the big question is how it compares to the gold standard of Windows convertibles, the Dell XPS 13 2-in-1. The XPS has a few advantages: it’s a bit thinner and lighter, its touchpad is less stiff, and it has a more modest look that some users might prefer.
But for me, the ball game is close but clear. The Spectre x360’s meticulous craftsmanship, classy aesthetic, and 3:2 screen put it over the top. It also edges out the XPS in a few key areas: the keyboard is more comfortable, the battery life is better, and Dell’s closest-priced configuration to this unit only has half its storage. The Spectre’s smaller amenities that the XPS lacks — like the bundled stylus, the USB-A port, the blue color, and the OLED option — are icing on the cake.
If you’re looking for a premium Windows convertible with a classy aesthetic, that makes the Spectre a no-brainer purchase. This is HP at its best; it’s a luxury laptop in pretty much every area.
Photography by Monica Chin / The Verge
Best Ultrabooks 2023 | TOP-10
Review of the best ultrabooks from HowTablet.
Best
ultrabooks promise to be great companions for professionals,
working on the road. These are the thinnest and lightest premium laptops available.
offer a balance between power and portability, providing a productive
work on business trips, at conferences or when you want to work a little
during the journey.
Many of the best laptops fall into the ultrabook category as they tend to use some of the best processors on the market and are made from high quality materials like machined aluminum and magnesium alloy. So, if you’re planning on getting one of these, options abound, especially with the new CES 2023 announcements.0008
The good news is that ultrabooks are no longer the most expensive premium laptops. There are plenty of lightweight ultrabooks out there that are attractively designed yet still affordable, such as the Acer Swift 3 OLED, which combines a great screen with high-performance components at a competitive price.
Also among the best laptops for work are ultrabooks, which are worth considering if you’re looking to upgrade your machine this year. And since we’ve tested most of them, we’ll help you find the right one for you.
Below we
made a rating of the best ultrabooks that have passed our review. Explore it on
leisure and buy with confidence, whatever your needs and budget,
having made your choice, you will find the best prices in our widget, which
navigate to the shops in your city.
Editor’s note (February, 2023): With the announcement of the new Samsung Galaxy Book3 Pro, Samsung Galaxy Book3 Pro 360 and Samsung Galaxy Book3 Ultra, there are many new candidates for the best ultrabook in 2023.
This
new ultrabooks from Samsung equipped with new
mobile processors Intel Core (13th generation), attracting
manufacturer to the number of major laptop manufacturers, which was not previously
happened.
Swift 3 OLED (2022) or HP Specter x360 (2022)?
We’ll know about that soon enough once we get the Ultrabooks for review.
stay tuned!
Best Ultrabooks of 2023
1. Dell
XPS 15 (2022)
The best ultrabook, without a doubt.
Processor : Intel Core i7-12700H | Graphics : Nvidia GeForce RTX 3050 Ti | RAM : 16 GB DDR5 | Screen : 15.6-inch (3456 x 2160) 3.5K, 60Hz | Drive : 1TB PCIe NVMe M.2 SSD.
Pros:
- Superior performance;
- Quality design;
- Long run time;
Cons :
- Not the best choice for gaming;
- High performance models are expensive;
Dell XPS 15 (2022) is an ultrabook that can seduce
even ardent Mac fans. With the Nvidia GeForce RTX 3050 Ti, it can easily handle all your creative and productive work
loads, even if its performance is not enough for AAA games.
moreover, it is indeed an aesthetically pleasing laptop that sets
standard for Windows laptops, thanks to a convenient support for
wrists made of carbon fiber and a strong body.
And yet
price gets out of control very quickly when you start looking at configurations
with decent performance, the version from our review has a decent
value for money for premium ultrabooks. The latest XPS 15 features
with a stunning 3.5K resolution panel and a significant array of ports, making
its one of the best laptops we’ve tested this year.
Read the full Dell XPS 15 (2022) review.
2. HP Elite Dragonfly G2
Lightning strikes twice for HP.
Processor : Intel Core i3 – Core i7 (11th generation) | Graphics : Intel Iris Xe Graphics | RAM : 8 GB – 32 GB | Screen : 13.3″ BrightView LED FHD (400 nits) – 13.3″ BrightView UHD HDR-400 (550 nits) | Drive : Up to 2TB SSD.
Pros :
- Great design;
- Comfortable keyboard;
- Good screen;
Cons:
- Expensive laptop;
- USB-C ports on one side only;
HP Elite Dragonfly second generation held status
one of the best ultrabooks. Impressive HP Business Notebook
returns from
redesigned design, long battery life and
functional 2 in 1 solutions. Of course, now it is more powerful than ever before,
with 11th Gen Intel Core processors, Intel Iris Xe graphics, and now a 4K panel upgraded from
previous Full HD models.
you
you will find something to love him for, Dragonfly came incredibly close to becoming perfect
laptop for work and business from all that HP has released – and it can be yours if
you can afford its price, which is quite high. However, since
it is designed for professionals, it is definitely worth the investment. Unfortunately,
the later G3 was a little disappointing, but that doesn’t detract
status of Elite Dragonfly G2 as first-class
ultrabook.
Read the full review of the HP Elite Dragonfly G2.
3. HP Specter x360 (2022)
HP is not lightning, it strikes twice in the same place.
Processor : Intel Core i5 – Core i7 (12th generation) | Graphics : Intel Iris Xe Graphics | RAM : 8 GB – 16 GB LPDDR4X | Screen : 13.5″ 3K2K (3000 x 2000) UWVA OLED | Drive : 256 GB – 2 TB SSD.
Pros :
- Great design;
- Long battery life;
- Bright OLED display;
Cons :
- OLED display raises the price;
- Touchpad sensitivity questionable;
The HP Specter x360 has been one of our favorite laptops for years, and the 2022 model continues the trend. The HP Specter x360 (2022) with 12th Gen Intel Alder Lake processors delivers a significant performance boost with updated Intel Iris Xe integrated graphics that’s better than ever before.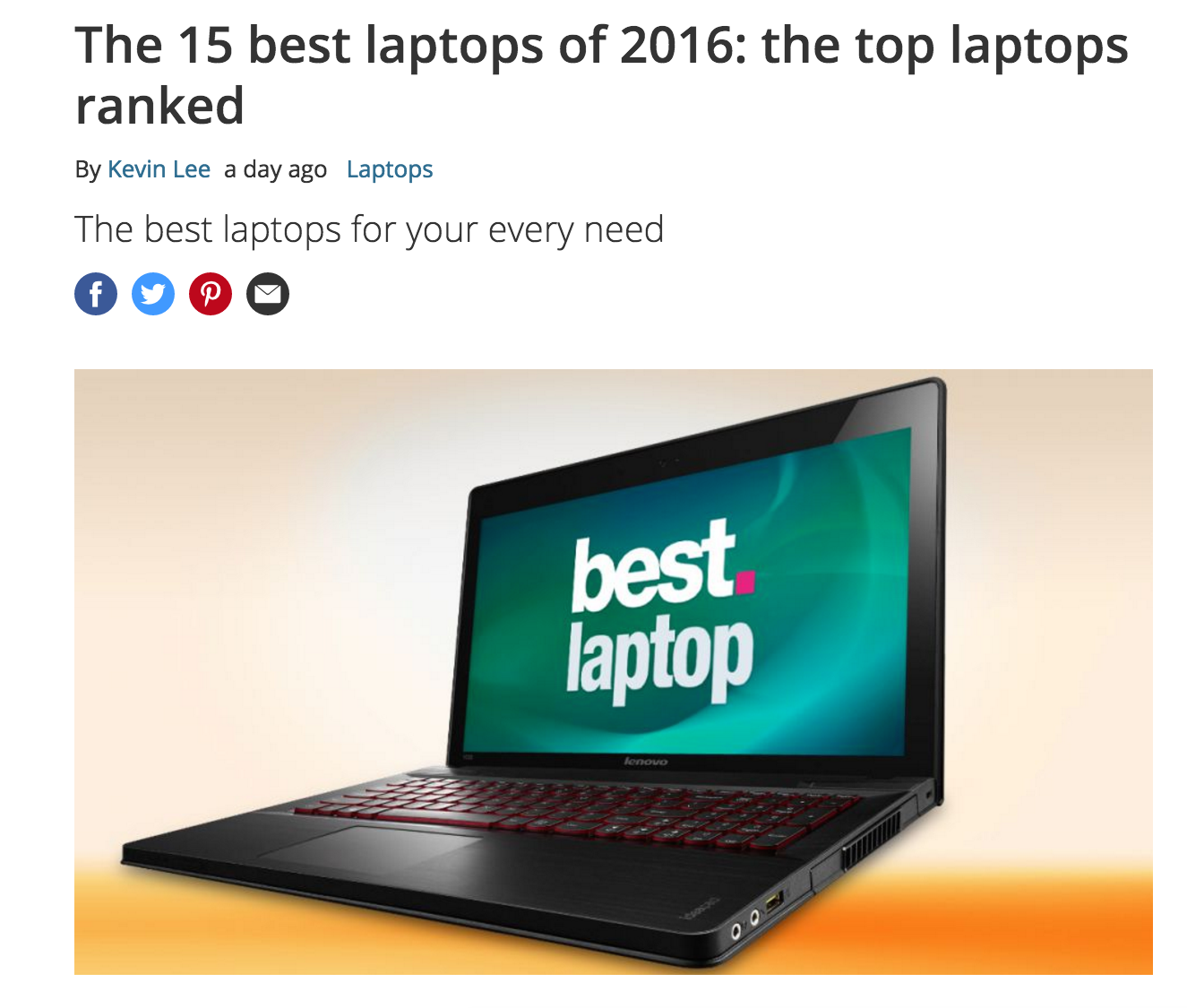
He
still features impeccable design and stylish case with diamond
finishes these laptops are known for, making the x360 one of the most attractive
ultrabooks ever made, not to mention superb quality
assemblies. And while it’s definitely an expensive car, you get great
additional features, including powerful security options with amazing
decent Bang & Olufsen speakers. If you care about aesthetics
as well as performance and overall quality, this ultrabook is the best choice
for you.
Read the full HP Specter x360 (2022) review.
4. Lenovo ThinkPad X1 Carbon Gen 9
Best Ultralight Ultrabook.
Processor : Intel Core i5 – Core i7 (11th generation) | Graphics : Intel Iris Xe | RAM : 8 GB – 32 GB | Screen : 14″ (1920 x 1200, 16:10) – (3840 x 2400) Touch | Drive : 256 GB – 1 TB SSD.
Pros :
- High performance;
- Long battery life;
Cons :
- Integrated graphics are weak for creative loads;
Lenovo X1 Carbon Gen 9 is not only one of Lenovo’s best laptops, it’s also one of the most powerful ultrabooks around. Continuing the concept of predecessor laptops such as the X1 Carbon, it combines performance and features, all in a lightweight and beautiful body. It’s hard to ask for anything better in the battery department, so those looking for a professional machine to work on the go will appreciate the Ultrabook’s additional features.
And while it’s not great at graphics-intensive creative tasks, most workloads run smoothly with an 11th Gen Intel Core processor with integrated Iris Xe graphics, coupled with 8GB of RAM (up to 32GB). Plus, the ultrabook is Evo-certified, so you can rest assured that it’s a quality laptop, not to mention the security features.
Read full Lenovo X1 Carbon Gen 9 review.
5. Asus ZenBook 13
The best AMD based Ultrabook.
Processor : AMD Ryzen 7 5800U | Graphics : AMD Radeon | RAM : 16 GB | Screen : 13.3″ OLED FHD (1080p), 400 nits | Drive : 1TB PCIe SSD.
Pros :
- Gorgeous OLED display;
- High performance CPU;
Cons :
- Radeon graphics leave much to be desired;
ASUS is pushing rival Ultrabooks up to speed with the new ASUS ZenBook 13. If its stunning OLED display doesn’t win you over with vibrant colors, you’ll probably be succumbed to long battery life beyond the capabilities of most competitors. Its performance covers most user needs, only the graphics performance sags a little, even in comparison with the Intel Iris Xe.
Other downsides are the lack of a 3.
Read the full review of ASUS ZenBook 13.
6. LG Gram 17 (2021)
The epitome of power and performance.
Processor : Intel Core i7 (11th generation) | Graphics : Intel Iris Xe Graphics | RAM : 16 GB LPDDR4X | Display : 17″ WQXGA (2560 x 1600) IPS LCD | Physical Memory : Up to 2TB NVMe SSD.
- Pros of : Opening hours | Excellent screen | Very light;
- Cons : Expensive | The screen is susceptible to glare;
Work and business laptops are back in 17-inch format, led by the award-winning LG Gram 17, an amazingly thin and light laptop. It’s back in 2021 to be better than ever before, refreshing the configuration with new components, including 11th Gen Intel processors with integrated Iris Xe graphics, and dual USB-C based Thunderbolt 4 ports.
Long battery life is back with a stunning picture display, but the price is right. And make no mistake, the Gram 17 is worth it if you want the best performance with the portability of an ultrabook, but a larger screen size.
Read the full LG Gram 17 (2021) review.
7. Asus ZenBook Pro 15 Flip OLED
Incredible yet elusive ultrabook.
Processor : up to Intel Core i7 (12th generation) | Graphics : Intel Iris Xe Graphics / Intel Arc A370M 4 GB | RAM : 16 GB LPDDR5 | Screen : 15.6″ OLED 2.8K (2880 x 1620) touch | Drive : Up to 1TB M.2 SSD.
Pros:
- Incredibly lightweight design;
- Excellent keyboard, touchpad and display;
- High performance;
Cons:
- Webcam leaves much to be desired;
- Very limited availability;
What
laptop! Yes, Asus ZenBook Pro 15 Flip OLED
hit us in
time of the review, where the laptop showed excellent performance in
extremely beautiful case.
physical ports, all this makes the ultrabook incredibly convenient in the classic
form factor, then you unlock the full potential of the OLED touch panel
at 2.8K resolution in tablet mode.
We were
are extremely close to giving this ultrabook the highest rating, but, to
unfortunately, the absence of this model in most stores undermined the overall
evaluation, ZenBook Pro 15 Flip OLED
hard to find in
Russia, it is also very limited in US and European stores. We hope that
the situation will change, as we will gladly give him the highest rating in
very soon!
8. Samsung Galaxy Book2 Pro
Second generation MacBook competitor from Samsung.
Processor : Intel Core i5 – Core i7 (12th generation) | Graphics : Intel Iris Xe Graphics | RAM : 8 GB – 16 GB LPDDR5 | Screen : 15.6″ AMOLED Full HD (1920 x 1080) | Drive : 256 GB – 512 GB.
Pros:
- Amazing battery life;
- Excellent AMOLED display;
- Ultra light and elegant design;
Cons:
- Higher spec models are expensive;
- The Samsung ecosystem may annoy some users;
Samsung Galaxy Book2 Pro
improves the original
design of Galaxy Book Pro in almost every aspect,
offering the market a worthy competitor to the MacBook Air. One
one of the most outstanding aspects of laptops is the amazing battery life
performance combined with a remarkable AMOLED display that provides
incredible brightness.
Add
to this excellent day-to-day performance thanks to the Intel 12th processor
generations, all in the very lightweight design of a full-featured ultrabook designed
for traveling. Samsung fans will be happy to know that the Galaxy Book2 Pro
Very good
integrates with smartphones, tablets and other Samsung devices within the “ecosystem
galaxy”.
9.

Amazing 2-in-1 hybrid.
Processor : Intel Core i5 – Core i7 (11th generation) | Graphics : Intel Iris Xe Graphics | RAM : up to 24 GB DDR4 3200 MHz | Display : 14″ IPS FHD (1920 x 1080) glossy 300 nit touch | Drive : Up to 1TB PCIe SSD.
Pros:
- Excellent performance;
- Integrated stylus;
Cons :
- Average battery life;
Lenovo’s latest release is the ThinkBook 14S Yoga Ultrabook, which is built to be a rugged convertible with a range of great features and amazing performance, not to mention a 2-in-1 hybrid form factor, and a stylus hidden in a dedicated compartment that isn’t something common to most laptops.
You’ll find a lot to love about the Lenovo ThinkBook 14S Yoga, starting with its excellent value for money, although it’s admittedly not perfect.
Read the full Lenovo ThinkBook 14S Yoga review.
10. Acer Swift 3 OLED (2022)
Incredible 14″ ultrabook.
Processor : Intel Core i7-12700H | Graphics : Intel Iris Xe Graphics | RAM: 16 GB LPDDR5 | Screen : 14-inch 2.8K OLED SlimBezel Adobe 100% | Drive : 1 TB.
Pros:
- Excellent price tag;
- Gorgeous HDR OLED display;
- Excellent keyboard and touchpad;
- Incredibly powerful processor;
Cons :
- Average battery life;
- Medium quality webcam;
- Limited availability;
Acer 3 Swift OLED is the continuation of one of the best laptops
on the market and this update will not disappoint fans in the slightest.
as long as it’s a touchpad like Acer Swift 3 or Acer
Swift 5, the main feature is the magnificent OLED display, which also
supports HDR.
His
the sleek and thin body belies the incredible performance of the processor,
one of the best ultrabooks have offered in recent years. And performance
GPU is not inferior, ensuring that you will be able to work and
play with ease. In addition, the incredibly affordable price tag makes the ultrabook
awesome offer.
Read the full Acer Swift 3 OLED (2022) review.
What
is an ultrabook?
Ultrabooks
differ from classic laptops in that they are usually machines
premium class, made from the finest materials, powered by powerful
processors with the best integrated graphics. These high performance
laptops traditionally run on Intel processors, as they were originally developed
as an alternative to the Apple MacBook based on Windows. The term “Ultrabook” is an abbreviation
from “ultra mobile laptop” and was coined by Intel.
When looking for the best ultrabook, you want something thin (less than 2.4 cm thick), ideally with an Intel processor and an SSD (Solid State Drive). Ultrabooks need to be light but powerful, so you need to have increased portability and the ability to run any software you can think of, including video editing, programming, or the Microsoft Office suite.
Availability
an SSD in an ultrabook is very important, because based on Intel Smart Response, the files and applications used run on
a fast solid state drive that makes your laptop run faster,
than a normal laptop. If you need to multitask regularly,
you might consider switching to an ultrabook with a 4-core processor – the more
processor cores, the more capable it is in multitasking
simultaneously.
Ultrabooks
fit for games?
Reply
This question is simple, and the answer is no. Possibly, depending on the specifications.
your ultrabook and the types of games you want to play. overwhelming
most ultrabooks run on integrated graphics, which means that
graphics tasks run directly on the CPU, while system RAM
memory is used as video memory.
Some
ultrabooks are equipped with dedicated graphics with separate video memory, such as Dell
XPS 15 (2022), which is at the top of the rankings. These ultrabooks
can handle games, but don’t expect them to play the newest
games at maximum graphics settings without dropping framerates.
Ultrabooks that do not have dedicated graphics (most of the Ultrabooks in our ranking are equipped with integrated Intel Xe graphics) will generally have difficulty playing games, unless they are indie games or older games that are not particularly demanding on graphics. If you really want to play the latest games, consider one of the best gaming laptops instead.
Laptops
Best Laptops from CES-2023 / Sudo Null IT News
The Consumer Electronics Show (CES) is where hundreds and thousands of new electronics products debut each year. It’s a gigantic mix of technical ideas, both good and bad. CES shows in Las Vegas showcase all the latest innovations: new gadgets, apps and concepts that give you a glimpse of what tomorrow might look like.
Below is a list of the cool, sleek new laptops that were at CES this year.
❯ HP Dragonfly Pro
HP’s Dragonfly laptops and tablets have traditionally been designed for offices, but the Windows-based HP Dragonfly Pro is designed for freelancers and home workers. Thin and light high performance business PC. A worthy competitor to Apple MacBook Air and XPS laptops from Dell. This laptop is an offshoot of the new Dragonfly line, which is aimed at the commercial market. Paired with the Dragonfly Pro Chromebook, which was also announced at CES, HP is looking to grab attention with new built-in support services.
Dimensions: 12.39″ x 8.78″ x 0.72″
Weight: 1.6 kg
Processor: AMD Ryzen 7 7736U
GPU: AMD Radeon
RAM: 32 GB LPDDR5 6400 Mbps RAM (built-in)
Display: 14″ Full HD (1920 x 1200)
Storage: 1TB PCIe NVMe SSD (built-in)
Touch multi-touch: enabled
Ports: 2 USB-C Thunderbolt 4, 1 USB-C 3.
Webcam: 5MP IR shutter camera
Operating system: Windows 11
HP Dragonfly Pro will be released in spring 2023 and HP is going to share pricing information closer to launch.
❯ LG Gram Ultraslim
LG is no stranger to misleading expectations about laptop weight for a given screen size. At 1kg, the 15.6-inch LG Gram Ultraslim makes even the 13-inch MacBook Air feel massive. This is a very comfortable laptop that feels like a notepad in the hand ( got it, right? like a laptop like a notepad. Haha, no one has ever joked like that before. You didn’t joke, right? ), its closed thickness is 11 mm. The laptop can have up to 32GB of LPDDR5 RAM and up to 1TB of storage (Gen4 NVMe).
Dimensions: 14.02 x 8.95 x 0.43 inches
Processor: 13th generation Intel Raptor Core P
series
Graphics: Intel Iris Xe
Display: 15.6″ 16:9 Full HD (1920 x 1080) OLED
Ports: 2 x USB-C with Thunderbolt 4, USB-C 4, 3.5mm audio jack
Webcam: 1080p
60 watt hour battery
Operating system: Windows 11
The price is being specified.
❯ Alienware x16
Notebook manufacturers showcased 16-inch and 18-inch gaming laptops at CES 2023, but it was the Alienware x16 that attracted the most attention.
Size: 11.41″ x 14.36″ x 0.73″
Weight: 2.7 kg
Processor: Core i9-13900HK
GPU: RTX 4090 16GB (175W)
RAM: 32 GB LP-DDR5 6000
Storage: up to 4 TB
Screen: 16″, 2560 x 1600, 240Hz
90 watt hour battery
Webcam: 1080p
Ports: 1 Headset, 1 USB-C 3.2 Gen 2, 2 USB-C Thunderbolt 4, 2 USB-A 3.2 Gen 1, 1 HDMI 2.1, 1 MicroSD card slot, 1 mini-DisplayPort 1.4
Operating system: Windows 11
The display supports Dolby Vision, and with six speakers, the user also gets Dolby Atmos Audio. Thus, this laptop is a real find for fans/connoisseurs of multimedia and games.
The Alienware x16 is expected to be released in the first quarter, starting at $2,149. According to Dell, high-end configurations with Intel and Nvidia components will start at $3,099.
❯ Dell G15
There were few budget laptops at the exhibition. In a world of increasingly expensive gaming PCs, it’s nice to see a budget model. Starting at just $700, the Dell G15 looks and feels better than most other offerings in this price range. It’s a little on the heavy side, but it offers the latest generation of CPUs and entry-level GPUs from Intel’s Core i5 and Nvidia RTX 3050 with top performance at an affordable price that’s powerful enough to handle AAA games at fairly high settings. There are also plenty of configuration options and the more average G16 model. If the G15 has an obvious downside, it’s that it only comes with 8GB of RAM, but it’s easy enough to upgrade if you find things slowing down. The G15 comes with a 15.6-inch screen with a maximum resolution of 1920 x 1080, 250 nits, 120Hz refresh rate.
❯ Lenovo ThinkBook 16P Gen 4
The ThinkBook 16p Gen 4 has received comprehensive improvements over the previous generation.
This time, Lenovo has decided to follow the path of Intel, offering Raptor Lake-H variants up to the Core i9. Graphics are handled by the Nvidia GeForce RTX 4060 GPU options. Consequently, there are larger vents on all four sides of the device compared to the previous model for improved cooling. Memory can be configured with up to 16GB of DDR5 expandable RAM, and there are also two M.2 slots for two SSDs.
Connectivity options are also updated with Wi-Fi 6E support. The display has an FHD IR webcam, but Lenovo has also provided an 11-pin pogo connector on the other side of the webcam for connecting Magic Bay accessories such as the Magic Bay Light webcam, Magic Bay LTE, and Magic Bay 4K.
Lenovo has also upgraded the ThinkBook 16p Gen 4 battery to 80 Wh with fast charging. The Lenovo ThinkBook 16p Gen 4 will be available from June 2023 starting at €1,399.
❯ Asus ProArt Studiobook 16 with 3D OLED
Asus’ ProArt line has been one of the most sought after professional workstation laptops. Now, at CES 2023, Asus is taking things to the next level with the updated ProArt StudioBook 16 OLED with a Simulated Reality (SR) 3D display.
The Asus ProArt Studiobook 16 looks like a premium, heavy-duty laptop for professional artists and designers. It packs top 13th generation Intel processors and Nvidia RTX 40 Series GPUs, but the standout feature is the 3D screen. This OLED display, dubbed Spatial Vision, provides glasses-free viewing. The 120Hz, 3.2K resolution screen uses Dimenco Simulated Reality 3D technology, which allows you to view 3D content in augmented reality (XR). Spatial Vision transforms 2D content into immersive 3D. The OLED display has separate lenses for each pixel and an additional eye-tracking camera.
Inside, the laptop features the latest Intel Core i9-13980HX processor, Nvidia RTX 40 series graphics with Studio drivers, up to 64GB of DDR5-4800 RAM, and up to 8TB of PCIe Gen 4 storage. Asus offers two expandable SO-DIMM slots and two slots M.2 for easy upgrades.
Another innovation of the ProArt StudioBook 16 3D OLED is the implementation of a 16:10 tactile touchpad with stylus support. We also get an Asus Dial for quick access to common features of popular creative tools. Other features include a wide range of ports including two Thunderbolt 4, HDMI 2.1 output, 1.4 micron FHD IR camera, SD Express 7.0 card reader and 90 Wh
ProArt StudioBook 16 OLED will also be available in a non-3D version. Pricing and availability information for the 2023 ProArt StuioBook 16 has yet to be released.
❯ Asus Chromebook Vibe CX34 Flip
Asus was one of three companies, along with Acer and Lenovo, to launch the Chromebook gaming concept in early 2022. However, its original development, the Asus Chromebook Vibe CX55 Flip, had some of the weakest internals, with Intel’s 11th generation processor configurations.
Now Asus is back with the first second-generation gaming Chromebook to hit the market, packing some of the highest specs the category has ever seen into its new Vibe CX34 gaming Chromebook.
These features include:
Dimensions: 31.95 x 23.49 x 2.09 cm
CPU: Intel Core i3-1215U, Core 15-1235U or Core i7-1255U
GPU: Intel Iris Xe graphics (Core i5 and i7 models) or UHD graphics (Core i3 model)
Memory: 8GB or 16GB RAM
Storage: 128 GB, 256 GB or 512 GB SSD
Display: 14″ WUXGA (1920×1200) IPS panel with 144Hz refresh rate, touch screen and
stylus support
Ports: 2 USB 3.2 Gen 2 Type-C, USB 3.2 Gen 2 Type-A, HDMI 2.1, 3.5mm audio jack, Kensington slot, microSD card slot
Webcam: 720p
Weight: 1.8 kg
With 12th generation processor options, upgraded display and video output, and ample RAM and storage, the CX34 is clearly designed to be one step ahead of its predecessor in almost every way.
The first generation of gaming Chromebooks cost around $550-650. However, some configurations of the original Vibe CX55 cost up to $730, so top-end versions of the new Vibe CX34 could well exceed $800.
❯ Lenovo Yoga Book 9i
The 13.3-inch convertible Lenovo Yoga Book 9i features a dual-touch OLED display built for hybrid productivity and multitasking. This 2-in-1 model is Intel Evo certified for thin and light and features the latest ultra-low power 13th Gen Raptor Lake mobile processors, up to 1TB of NVMe SSD storage, and at least three Thunderbolt 4 ports.
Two 13.3-inch touchscreens combine OLED panels with 2.8K resolution, 400 nits brightness, 100% DCI-P3 color gamut, and PureSight 60Hz refresh rate. Lenovo offers two processor options, including the i7-1355U and i5-1335U with integrated Iris Xe graphics, which are complemented by 16GB of LPDDR5X RAM.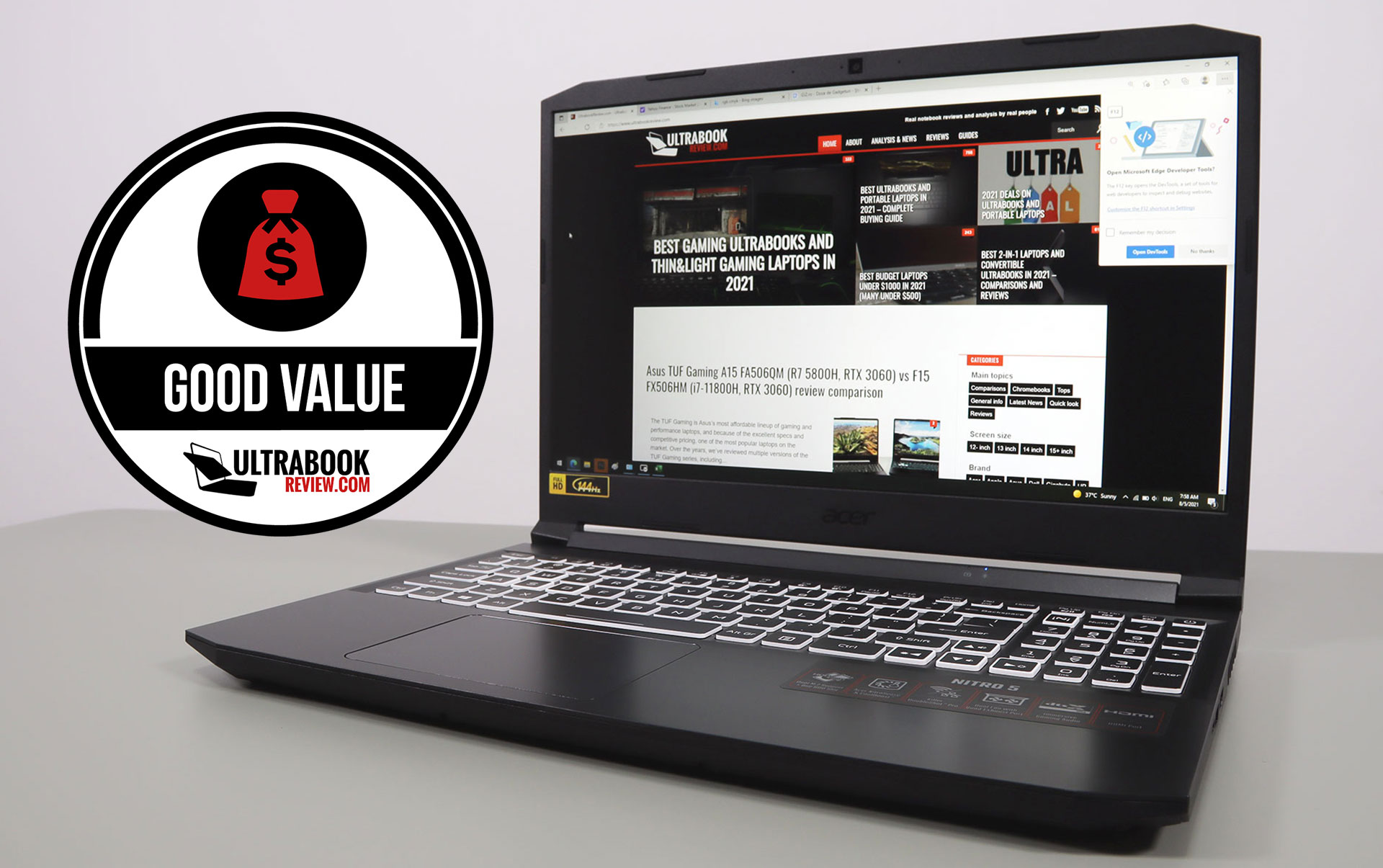
Port selection includes three Thunderbolt 4 connectors, one of which is used for fast charging. A folio stand, Bluetooth keyboard and Active Pen are also offered with this model. Other notable features include four Bowers & Wilkins speakers with Dolby Atmos, a FHD IR (5M USB) webcam with privacy shutter, Wi-Fi 6E + BT 5.2 wireless connectivity, and an 80Wh battery that lasts for 10 hours of use in dual-screen mode or 14 hours in single-screen mode.
This model will be available in June 2023 starting at €2699 in Europe.
❯ Lenovo Yoga AIO 9i
The last monoblock on the list is not exactly a laptop, but still an interesting specimen.
Lenovo introduced the Yoga AIO 9i, a stylish all-in-one desktop powered by Intel Raptor Lake, Core i7-13700H or Core i9-13900H processors and Ada Lovelace-based GPU.
The
Yoga AIO 9i features a laptop version of the NVIDIA GeForce RTX 4050, furthering its reputation as a laptop with a huge display attached to it.

 Shrinking the bezels seemed like a no-brainer tweak to refresh the design in a modern way and bring the laptop closer to premium competitors.
Shrinking the bezels seemed like a no-brainer tweak to refresh the design in a modern way and bring the laptop closer to premium competitors. But I could feel my fingers thunking on the Laptop 5 in a way they don’t on the Surface Book, and I wish there were more travel here.
But I could feel my fingers thunking on the Laptop 5 in a way they don’t on the Surface Book, and I wish there were more travel here. 6 x 0.4 inches. The keys are grayish-green with white text and take a small amount of force to depress.
6 x 0.4 inches. The keys are grayish-green with white text and take a small amount of force to depress. Contrast themes are toggled with Alt + Left Shift + Print Screen. Standard Dark Mode and custom colors are also available under Personalization.
Contrast themes are toggled with Alt + Left Shift + Print Screen. Standard Dark Mode and custom colors are also available under Personalization.
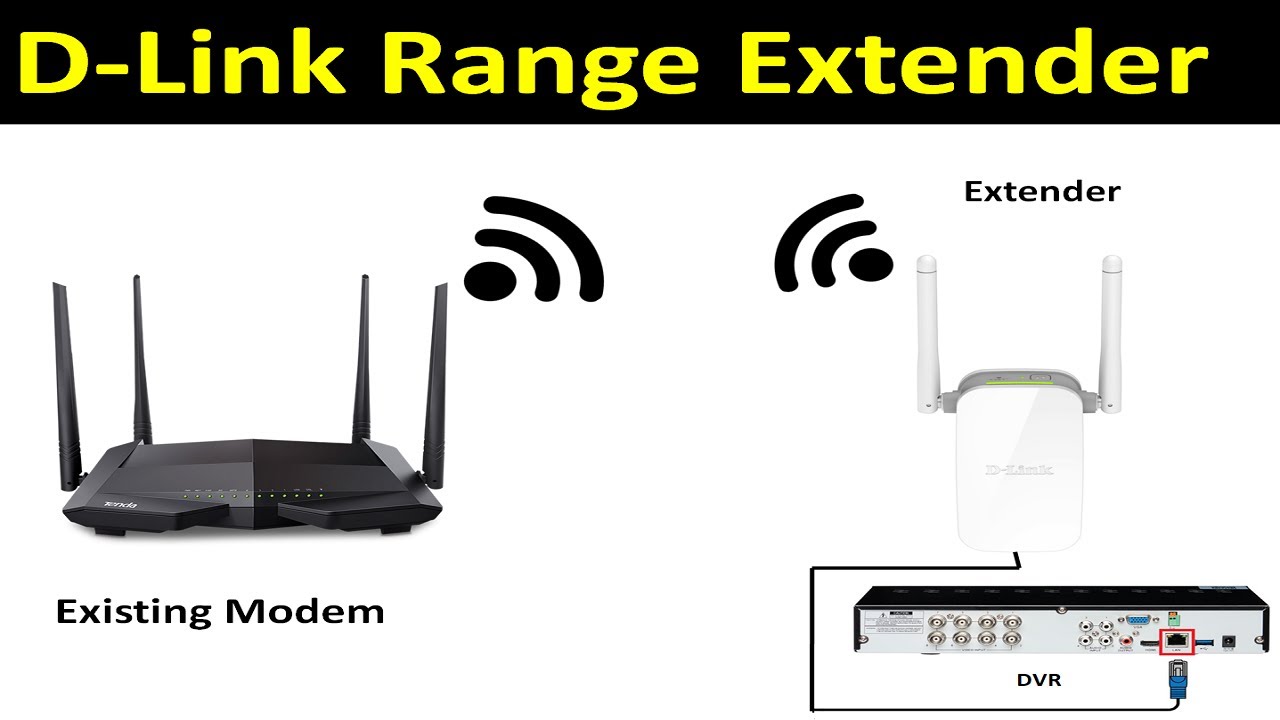
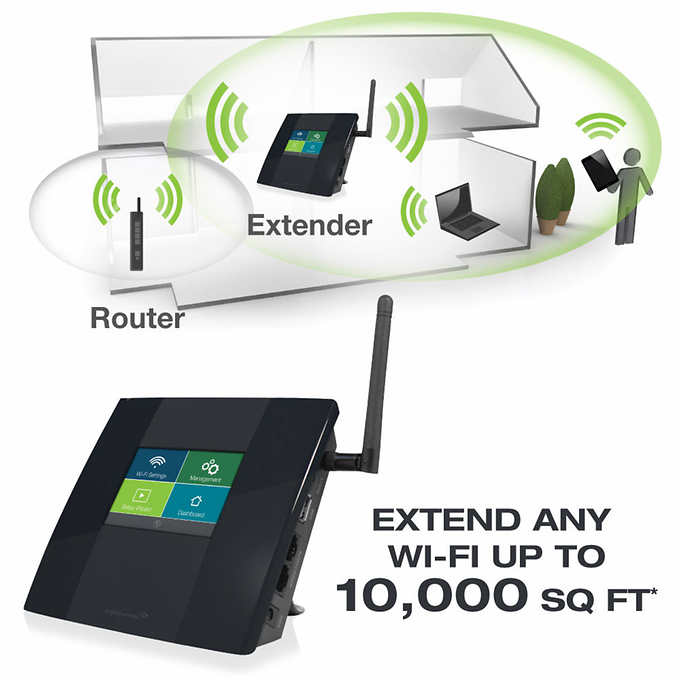 It works with any router but is also a mesh-compatible extender for homes with Asus AiMesh routers.
It works with any router but is also a mesh-compatible extender for homes with Asus AiMesh routers.
 If you already own a decent router and simply want to improve your Wi-Fi and boost its signal in one or two extra rooms, an extender might be just the fix you’re looking for.
If you already own a decent router and simply want to improve your Wi-Fi and boost its signal in one or two extra rooms, an extender might be just the fix you’re looking for.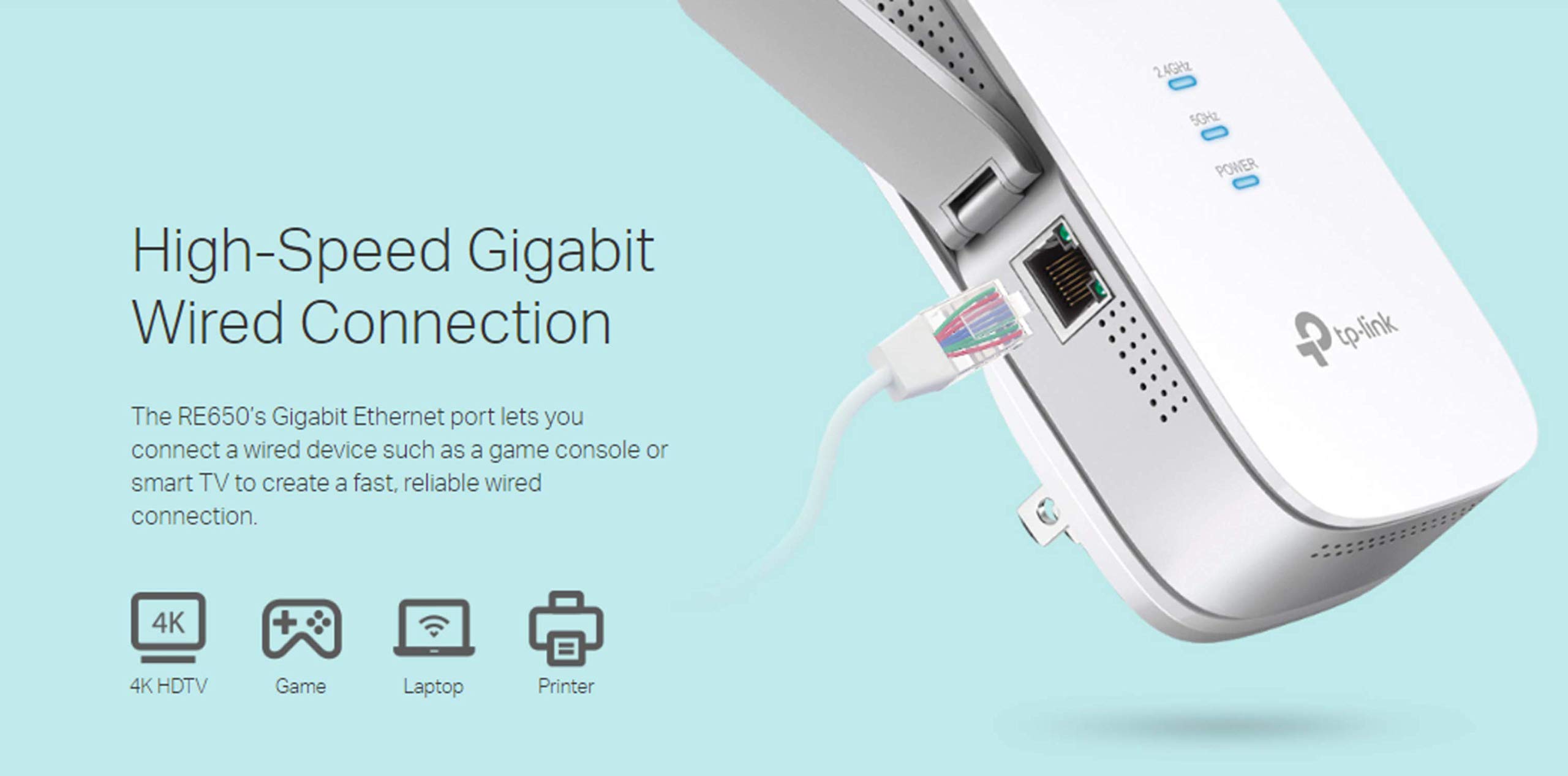 Before you buy a Wi-Fi extender, consider replacing a router more than a few years old with a newer, faster model—or going with mesh networking. If you already have a good Wi-Fi 5 or Wi-Fi 6 router, make sure you’ve positioned it as high up and as close to the center of your home as you can. Plug computers, streaming devices, game consoles, and anything else you can into the router—or a network switch, if you need more ports—via Ethernet to reduce the number of devices competing for a wireless connection.
Before you buy a Wi-Fi extender, consider replacing a router more than a few years old with a newer, faster model—or going with mesh networking. If you already have a good Wi-Fi 5 or Wi-Fi 6 router, make sure you’ve positioned it as high up and as close to the center of your home as you can. Plug computers, streaming devices, game consoles, and anything else you can into the router—or a network switch, if you need more ports—via Ethernet to reduce the number of devices competing for a wireless connection.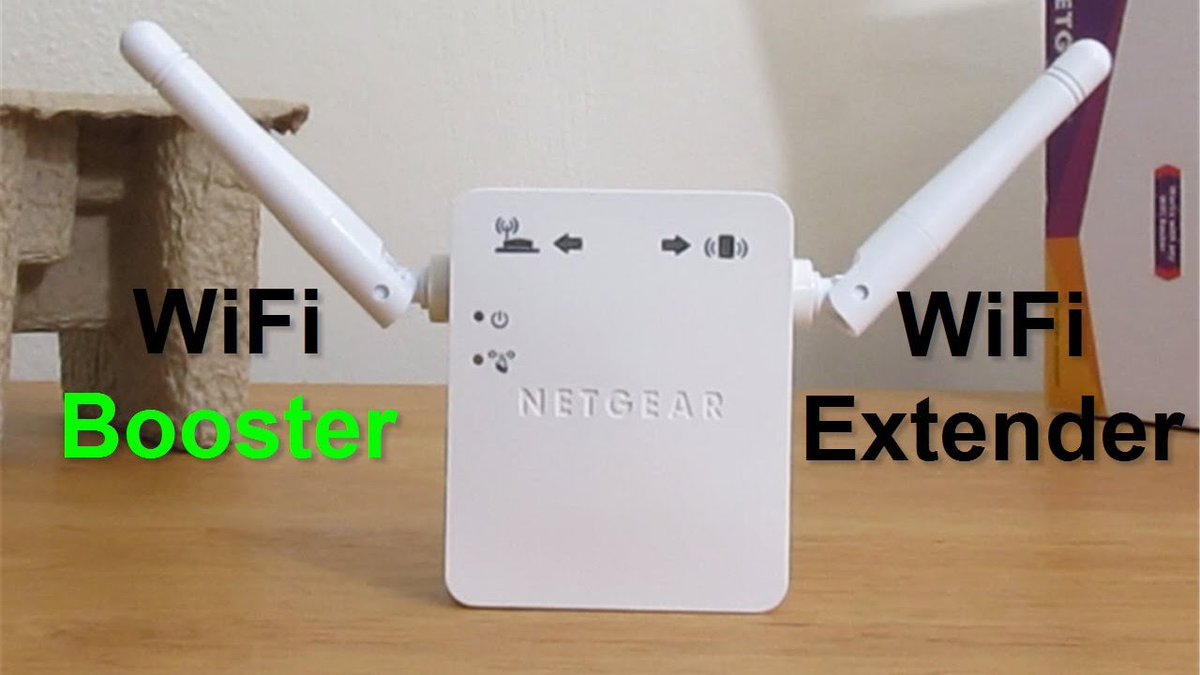 Usually, when you set up a Wi-Fi extender, it has to use a different network name, or SSID (like “routername_ext”), and you need to manually connect your devices to the extender instead of to the primary router. Typically, you also have to choose which of the two networks to connect to when you’re walking around in your home. A mesh-compatible extender, in contrast, uses the same name for your network, and as a result you can move around your home without manually disconnecting from one network and joining the next. Some mesh-compatible extenders work only with routers from the same manufacturer, while others work with any Wi-Fi router (even the one from your internet service provider).
Usually, when you set up a Wi-Fi extender, it has to use a different network name, or SSID (like “routername_ext”), and you need to manually connect your devices to the extender instead of to the primary router. Typically, you also have to choose which of the two networks to connect to when you’re walking around in your home. A mesh-compatible extender, in contrast, uses the same name for your network, and as a result you can move around your home without manually disconnecting from one network and joining the next. Some mesh-compatible extenders work only with routers from the same manufacturer, while others work with any Wi-Fi router (even the one from your internet service provider).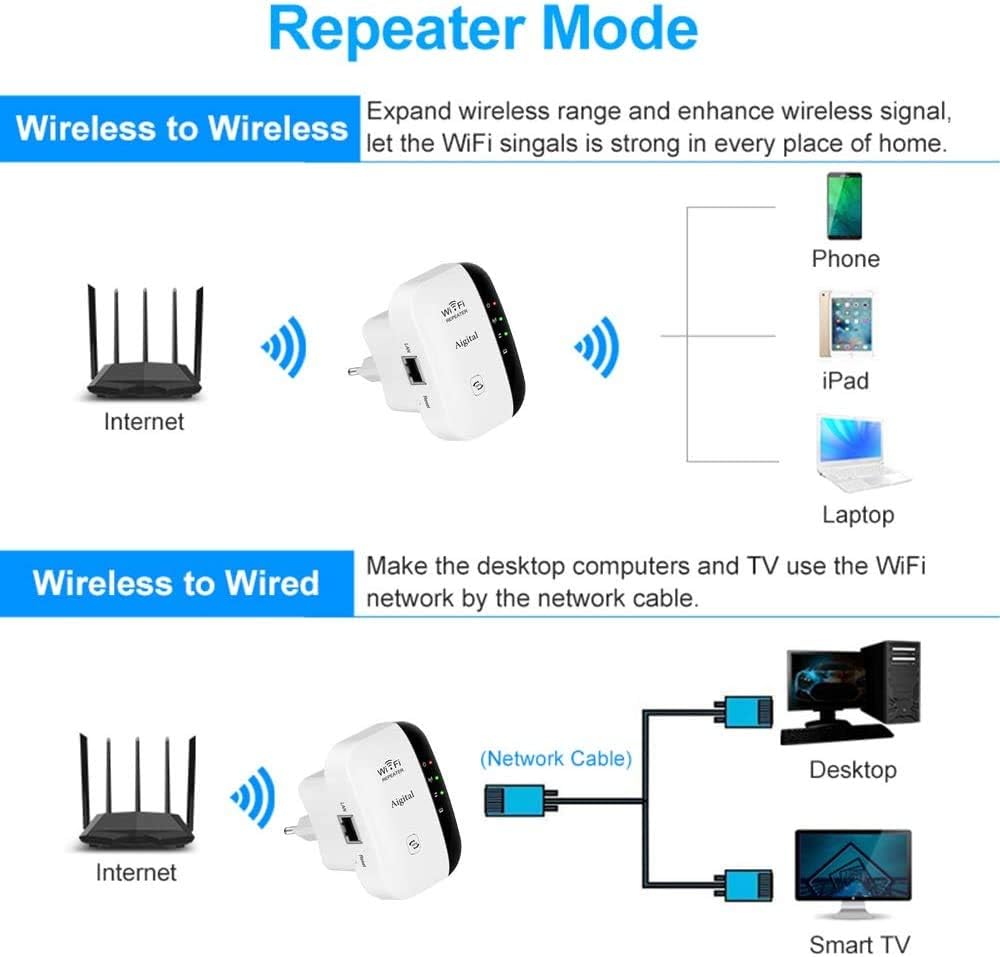 None of our picks are 802.11n extenders.
None of our picks are 802.11n extenders. In the past, we’ve accepted extenders without Ethernet support, but this time we’ve made the feature mandatory. They’re just that handy.
In the past, we’ve accepted extenders without Ethernet support, but this time we’ve made the feature mandatory. They’re just that handy.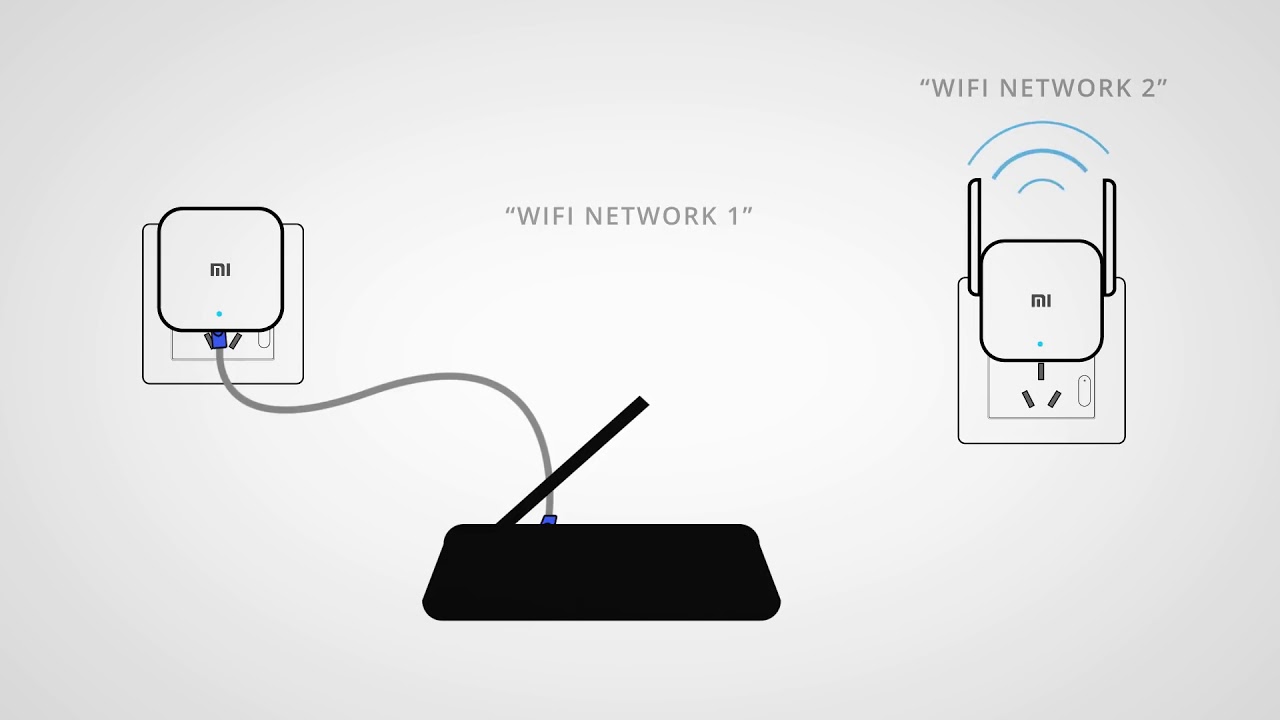 This process left us with a handful of devices from Asus, D-Link, Linksys, Netgear, and TP-Link.
This process left us with a handful of devices from Asus, D-Link, Linksys, Netgear, and TP-Link. The RP-AX56 also tops the RE315 with forward-looking technology, including Wi-Fi 6 support and a Gigabit Ethernet port. If you don’t have many recent or higher-end devices that take advantage of Wi-Fi 6, and if you don’t have a gigabit internet connection, this Asus extender is probably overkill—the RE315, with its Wi-Fi 5 support and 100-megabit Ethernet port, is likely to work just as well for you.
The RP-AX56 also tops the RE315 with forward-looking technology, including Wi-Fi 6 support and a Gigabit Ethernet port. If you don’t have many recent or higher-end devices that take advantage of Wi-Fi 6, and if you don’t have a gigabit internet connection, this Asus extender is probably overkill—the RE315, with its Wi-Fi 5 support and 100-megabit Ethernet port, is likely to work just as well for you.
 The cable takes care of the connection between the router and the extender, and once you’ve configured it, you can connect to your Wi-Fi network locally, even if you can’t get a signal to the router from that room at all.
The cable takes care of the connection between the router and the extender, and once you’ve configured it, you can connect to your Wi-Fi network locally, even if you can’t get a signal to the router from that room at all.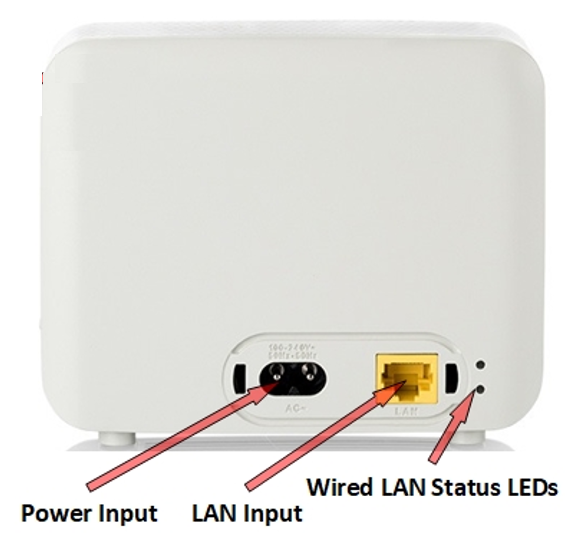 This procedure allowed us to determine how frequently and how much the experience may frustrate you.
This procedure allowed us to determine how frequently and how much the experience may frustrate you. The TP-Link RE605X performed worst in this test group: Although the RE605X was able to complete the tests, our former upgrade pick was much slower than the competition when the network got busy.
The TP-Link RE605X performed worst in this test group: Although the RE605X was able to complete the tests, our former upgrade pick was much slower than the competition when the network got busy.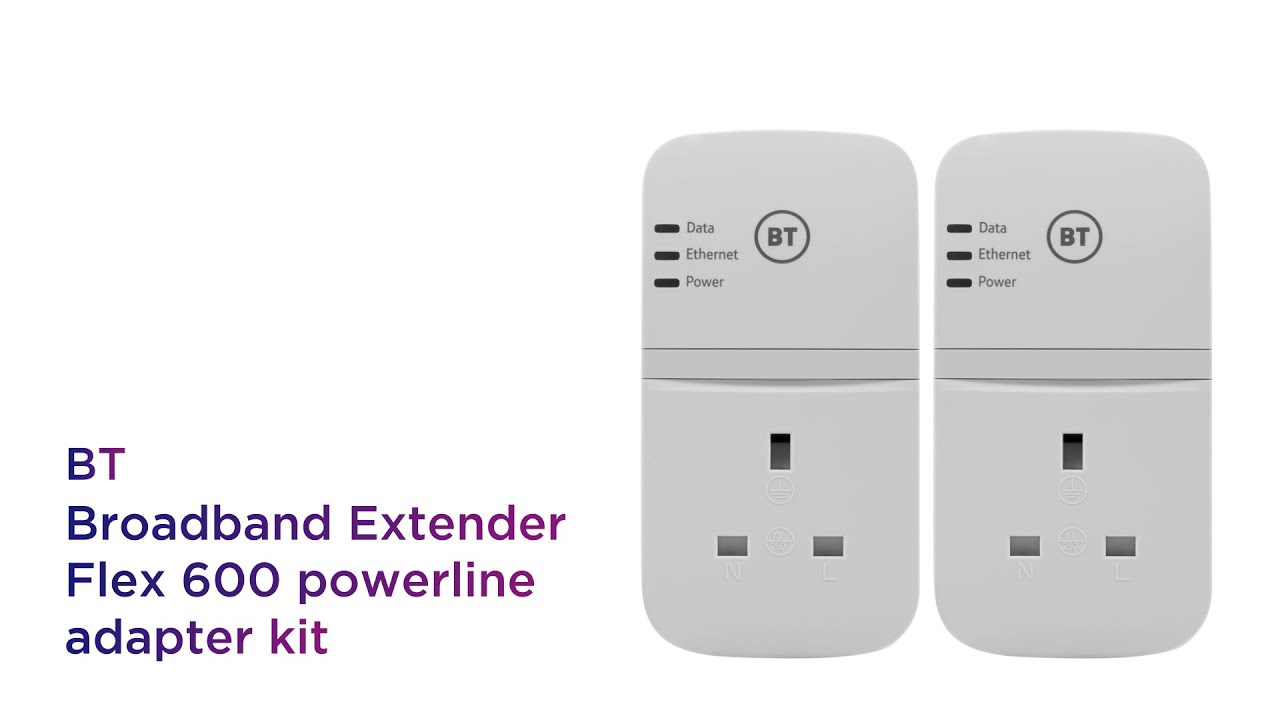 The Deco S4 takes fewer steps to set up than the RP-AX56 and is more expandable, so replacing your router with a mesh setup is an easier option if you need improvement everywhere. Our top pick, the TP-Link RE315, finished in the middle of the pack this time around but surpassed similarly priced extenders in our tests for a previous iteration of this guide. The RE315 also handily beat the RE605X, our former upgrade pick, in this round of testing.
The Deco S4 takes fewer steps to set up than the RP-AX56 and is more expandable, so replacing your router with a mesh setup is an easier option if you need improvement everywhere. Our top pick, the TP-Link RE315, finished in the middle of the pack this time around but surpassed similarly priced extenders in our tests for a previous iteration of this guide. The RE315 also handily beat the RE605X, our former upgrade pick, in this round of testing. As you move away from a router, the radio signals degrade and can result in lower speed or throughput. A simple “bounce” through the extender helped our laptop maintain a better signal than in the initial situation, and the stronger signal from three of the four extenders (and the mesh network) boosted the throughput to the client laptop.
As you move away from a router, the radio signals degrade and can result in lower speed or throughput. A simple “bounce” through the extender helped our laptop maintain a better signal than in the initial situation, and the stronger signal from three of the four extenders (and the mesh network) boosted the throughput to the client laptop.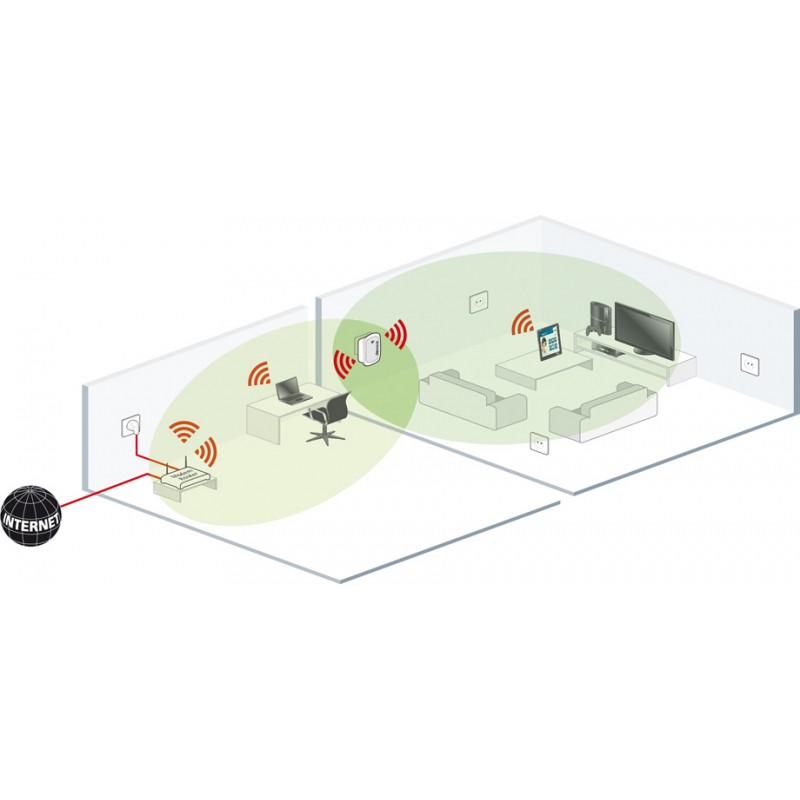
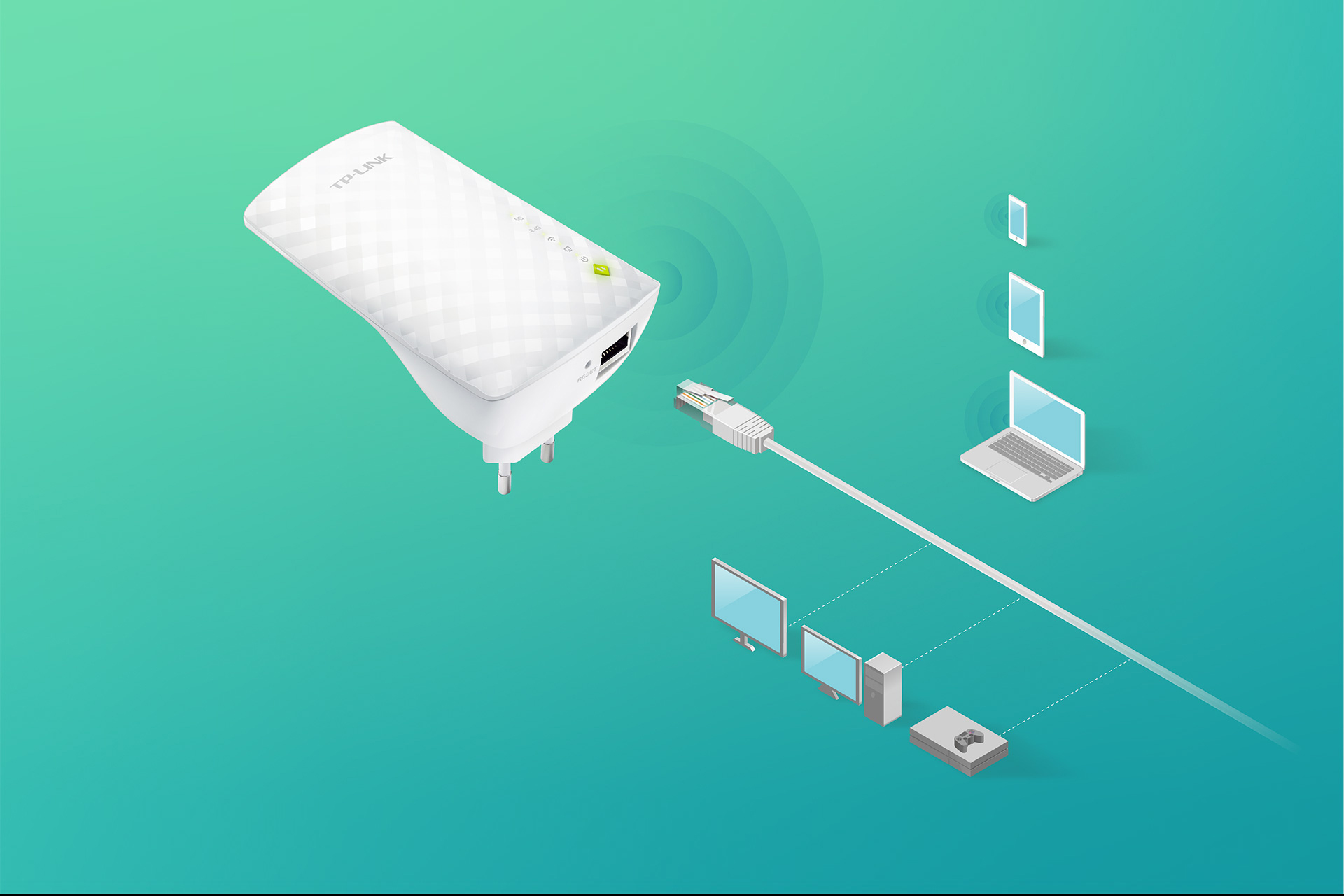 Our move to a larger home for testing in 2021 may have been too much for the RE220: It failed to connect to our test laptops as we expected and as it had in the past.
Our move to a larger home for testing in 2021 may have been too much for the RE220: It failed to connect to our test laptops as we expected and as it had in the past.


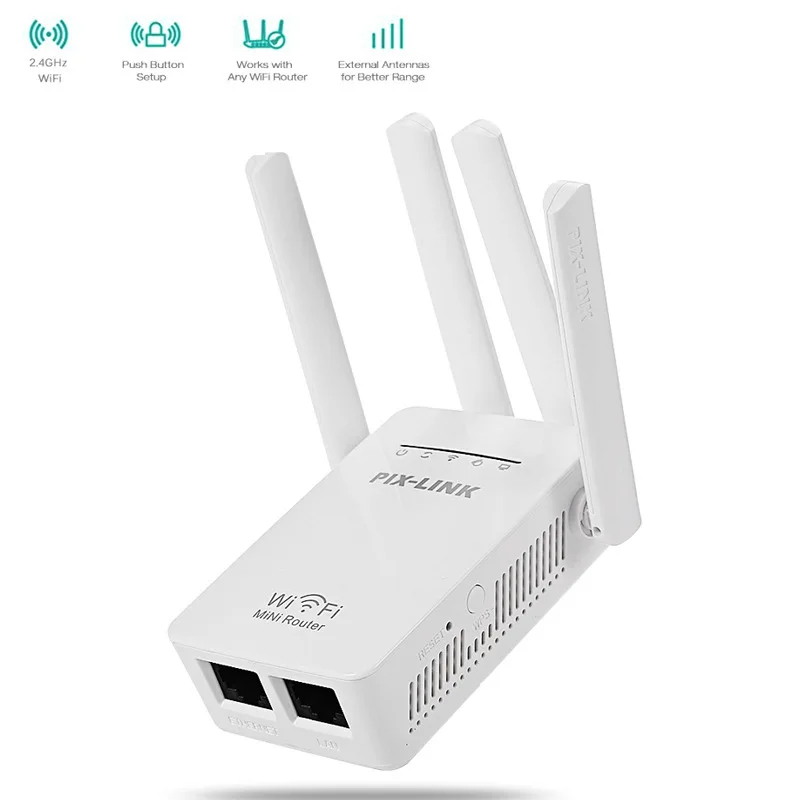
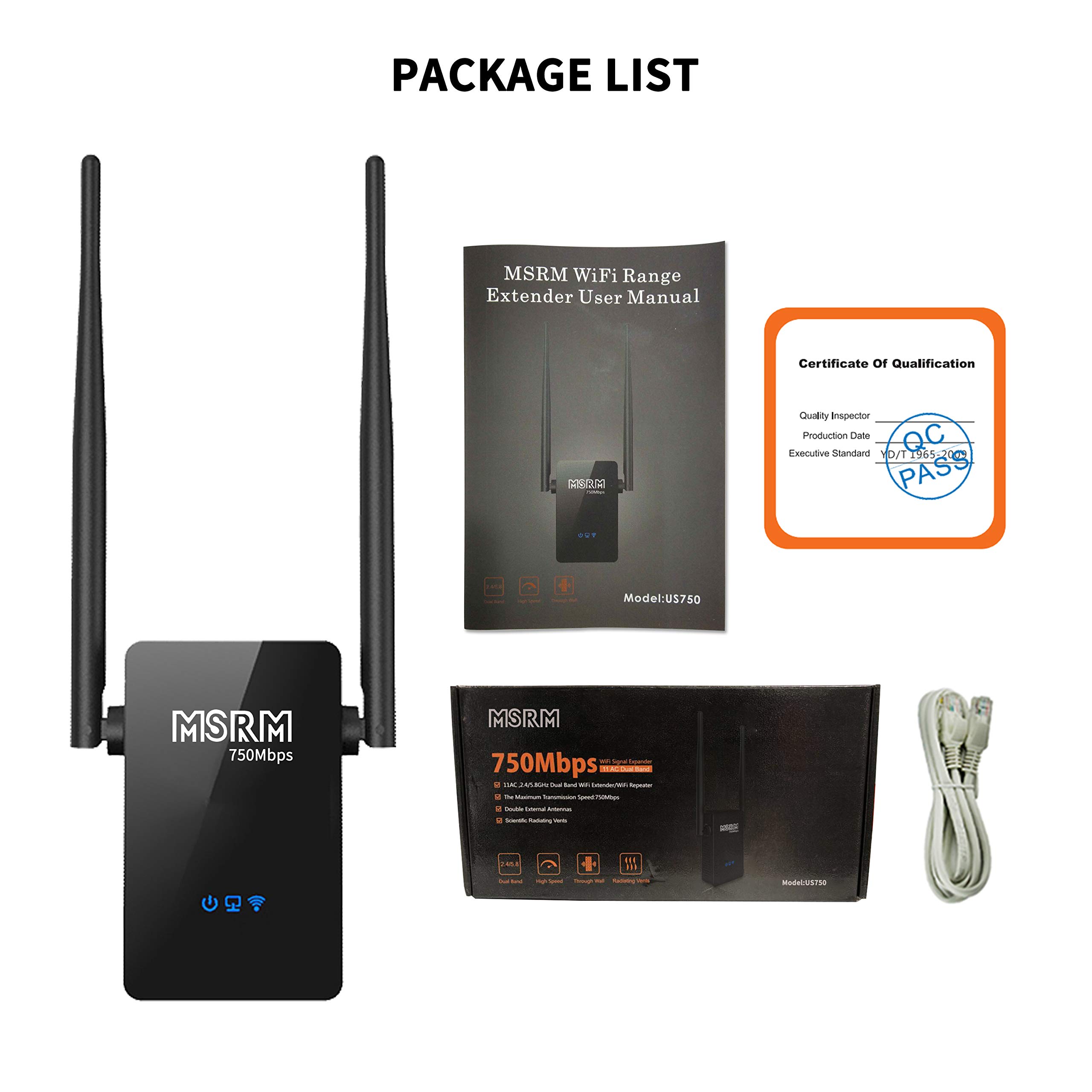
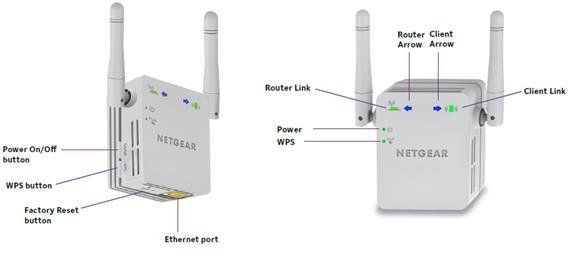 But why do you actually need it? Let me give you an example about a networking device that has gradually removed its Ethernet ports, leaving a single one for PoE purposes and I am talking about the ceiling-mountable wireless access point.
But why do you actually need it? Let me give you an example about a networking device that has gradually removed its Ethernet ports, leaving a single one for PoE purposes and I am talking about the ceiling-mountable wireless access point. But there are a few other applications where it does make sense, such as connecting a client device via cable or even an Ethernet switch for multiple client devices. That is, if the WiFi extenders can actually handle such a setup.
But there are a few other applications where it does make sense, such as connecting a client device via cable or even an Ethernet switch for multiple client devices. That is, if the WiFi extenders can actually handle such a setup.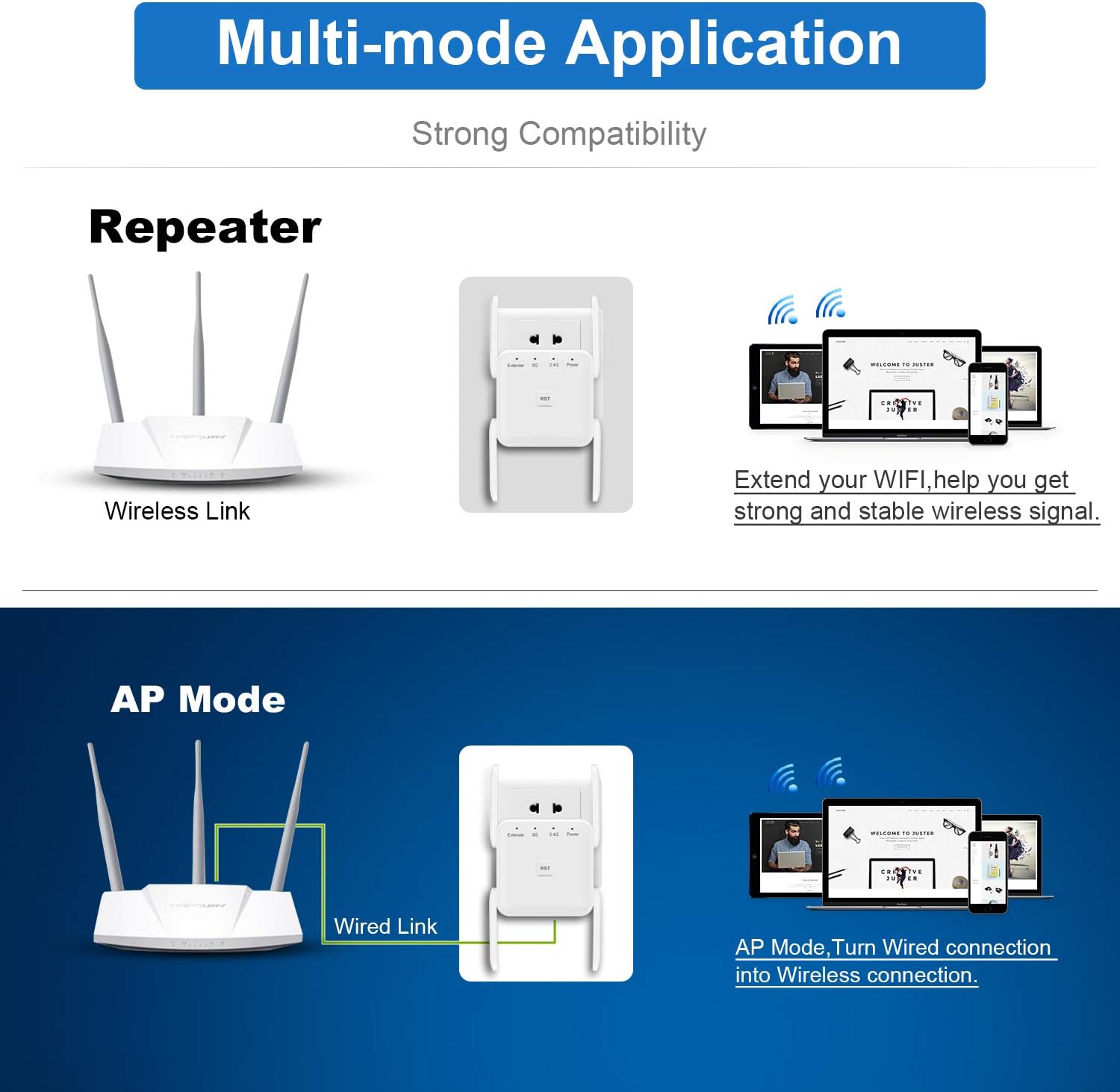 And this is weirdly common for the more budget-friendly WiFi extenders which covers a surprisingly large number of such devices from the market (WiFi 5 mostly). The good news is that the WiFi 6 extenders seem to be better equipped and the Rock Space AX1800 does indeed come equipped with a proper Gigabit port.
And this is weirdly common for the more budget-friendly WiFi extenders which covers a surprisingly large number of such devices from the market (WiFi 5 mostly). The good news is that the WiFi 6 extenders seem to be better equipped and the Rock Space AX1800 does indeed come equipped with a proper Gigabit port. To keep it short, they cut your bandwidth by at least a half because while extending a certain radio band, the communication needs to be made from the router to the extender and the other way around, as well as from the WiFi extender to the client devices and back.
To keep it short, they cut your bandwidth by at least a half because while extending a certain radio band, the communication needs to be made from the router to the extender and the other way around, as well as from the WiFi extender to the client devices and back. But even so, be careful about the heat management.
But even so, be careful about the heat management.
 But what about an Ethernet switch for additional client devices? It can work, but again, be aware that the connection between the router and the WiFi extender is not as reliable as a cabled one. Also, more devices means more power from the chip and, when paired to the crammed components design, it could result in an unfortunate amount of throttling.
But what about an Ethernet switch for additional client devices? It can work, but again, be aware that the connection between the router and the WiFi extender is not as reliable as a cabled one. Also, more devices means more power from the chip and, when paired to the crammed components design, it could result in an unfortunate amount of throttling.
 Such devices will allow you to well extend the distance of the Internet signal, increase speed and work anywhere in the room. An extension cable for a Wi-Fi router is inexpensive, you can simply plug it in and get high-quality amplification. In addition, if desired, they do it independently. The control of the equipment is quite simple, there should not be any problems with the work.
Such devices will allow you to well extend the distance of the Internet signal, increase speed and work anywhere in the room. An extension cable for a Wi-Fi router is inexpensive, you can simply plug it in and get high-quality amplification. In addition, if desired, they do it independently. The control of the equipment is quite simple, there should not be any problems with the work. 
 For the best installation, it is recommended to use an extension cable for a Wi-Fi router.
For the best installation, it is recommended to use an extension cable for a Wi-Fi router. 
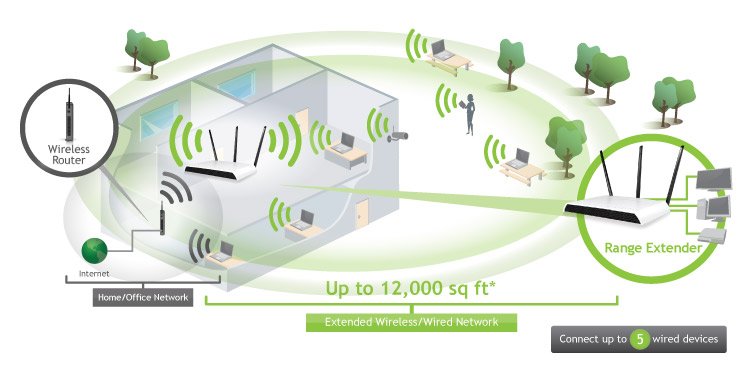
 In a specific case, the device transmits a good signal from one part of the room to another, but it should not be located directly in the region of the maximum effective distance of the router. The principle is fundamentally different from the antenna method.
In a specific case, the device transmits a good signal from one part of the room to another, but it should not be located directly in the region of the maximum effective distance of the router. The principle is fundamentally different from the antenna method. 
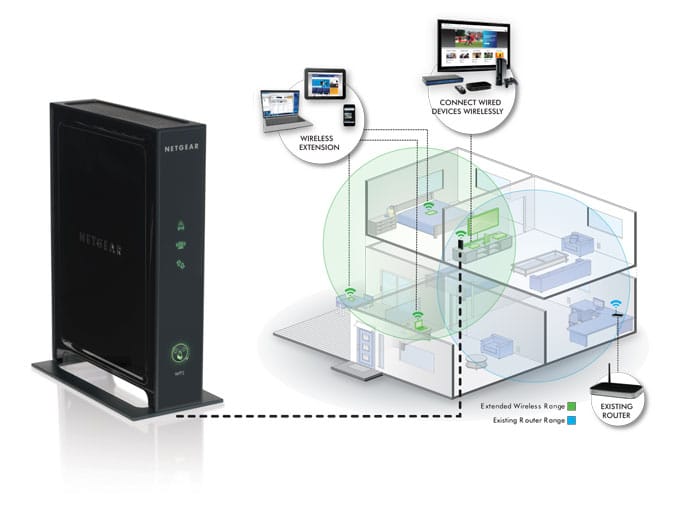 This is how the system works. This connection eliminates unnecessary cables around the house. However, you will have to sacrifice the stability of the connection, as the transfer fails quite badly.
This is how the system works. This connection eliminates unnecessary cables around the house. However, you will have to sacrifice the stability of the connection, as the transfer fails quite badly. 

 This advice is especially relevant if budget models were purchased.
This advice is especially relevant if budget models were purchased.  Even a Wi-Fi extender will not help to solve such a problem. The only way to remedy the situation is to install the router in another place, at a distance of at least ten meters from the microwave.
Even a Wi-Fi extender will not help to solve such a problem. The only way to remedy the situation is to install the router in another place, at a distance of at least ten meters from the microwave. 



 The main advantage can be considered that with the help of extension cords it is possible to really improve the signal quality. By connecting such devices to the router, the Wi-Fi coverage area increases several times.
The main advantage can be considered that with the help of extension cords it is possible to really improve the signal quality. By connecting such devices to the router, the Wi-Fi coverage area increases several times. 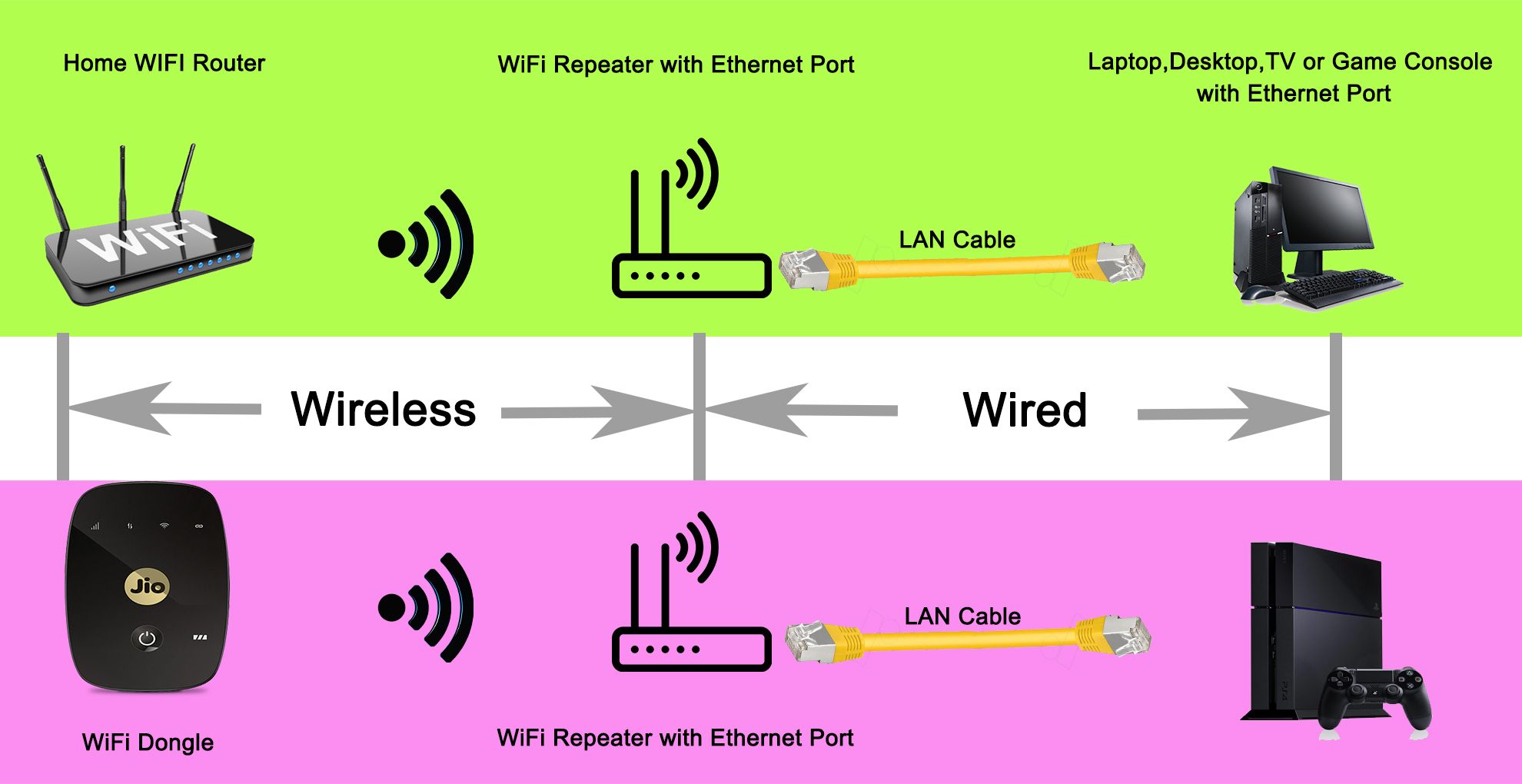
 This allows them to be integrated into live productions along with other cameras. The RJ45 GbE (Gigabit Ethernet) port can provide a network connection using a router and the USB port can be linked to your smartphone or tablet for tethering.
This allows them to be integrated into live productions along with other cameras. The RJ45 GbE (Gigabit Ethernet) port can provide a network connection using a router and the USB port can be linked to your smartphone or tablet for tethering.
 5″ touchscreen LCD monitor and a color OLED viewfinder.
5″ touchscreen LCD monitor and a color OLED viewfinder.
 It supports RTMP (Real Time Messaging Protocol), the protocol used when streaming with Adobe Flash, and it is RTSP/RTP/RTMP/RTMPS compatible using H.264/MPEG-4 AVC/AAC-LC compression. It supports streaming distribution of RTMP-compatible content, such as live video distribution services, and it records (with modes below FHD) onto SD cards in the camera is also possible while streaming. HDR is an image display technology that provides a wider brightness range (dynamic range) than conventional SDR. The X2 supports V-Log/V-Gamut, which is also equipped in Panasonic cinema cameras VARICAM and LUMIX. It can work in USB or wired/wireless LAN tethering mode to use a computer for live streaming to applications such as YouTube or Facebook for live streaming. A 2.4 GHz Wi-Fi module is built-in, so there is no need to purchase a separate wireless LAN module. Wi-Fi connection is possible using only the main unit. The 4-Drive Lens System simultaneously and independently drives 4 lens groups (group 2, iris, group 3, group 4).
It supports RTMP (Real Time Messaging Protocol), the protocol used when streaming with Adobe Flash, and it is RTSP/RTP/RTMP/RTMPS compatible using H.264/MPEG-4 AVC/AAC-LC compression. It supports streaming distribution of RTMP-compatible content, such as live video distribution services, and it records (with modes below FHD) onto SD cards in the camera is also possible while streaming. HDR is an image display technology that provides a wider brightness range (dynamic range) than conventional SDR. The X2 supports V-Log/V-Gamut, which is also equipped in Panasonic cinema cameras VARICAM and LUMIX. It can work in USB or wired/wireless LAN tethering mode to use a computer for live streaming to applications such as YouTube or Facebook for live streaming. A 2.4 GHz Wi-Fi module is built-in, so there is no need to purchase a separate wireless LAN module. Wi-Fi connection is possible using only the main unit. The 4-Drive Lens System simultaneously and independently drives 4 lens groups (group 2, iris, group 3, group 4). The lens size and drive range for each of the 4 groups can be efficiently suppressed to optimize image quality and zoom power, maintaining a compact body. In addition to Optical Image Stabilization (O.I.S.), Electronic Image Stabilization operates to detect and correct handshake in the 5-axis direction, including rotational blurring. This provides powerful correction in unstable situations, such as low-angle and high-angle shooting.
The lens size and drive range for each of the 4 groups can be efficiently suppressed to optimize image quality and zoom power, maintaining a compact body. In addition to Optical Image Stabilization (O.I.S.), Electronic Image Stabilization operates to detect and correct handshake in the 5-axis direction, including rotational blurring. This provides powerful correction in unstable situations, such as low-angle and high-angle shooting. Auto Focus is easily possible with just a touch on the LCD panel. You can also change this to Auto Iris and Brightness Display on the screen. Measures brightness at the center and displays numerical data. The contours of subjects in focus are colored for display emphasis. By One Press AF, This function temporarily activates Auto Focus when shooting in Manual mode. ND filters are built into the lens to suppress the amount of incident light and filters can be selected (1/4, 1/16, 1/64, or Clear) to match the shooting environment.
Auto Focus is easily possible with just a touch on the LCD panel. You can also change this to Auto Iris and Brightness Display on the screen. Measures brightness at the center and displays numerical data. The contours of subjects in focus are colored for display emphasis. By One Press AF, This function temporarily activates Auto Focus when shooting in Manual mode. ND filters are built into the lens to suppress the amount of incident light and filters can be selected (1/4, 1/16, 1/64, or Clear) to match the shooting environment.  When the filter is turned OFF, commercially available IR lights can be used for shooting in dark places The 3.5mm LCD touchscreen monitor can be constantly displayed even when viewing the tiltable EVF.
When the filter is turned OFF, commercially available IR lights can be used for shooting in dark places The 3.5mm LCD touchscreen monitor can be constantly displayed even when viewing the tiltable EVF. 03 Megapixel
03 Megapixel 2 Lux at 1/30 Shutter Speed
2 Lux at 1/30 Shutter Speed 5
5 94 fps [100 to 200 Mb/s VBR]
94 fps [100 to 200 Mb/s VBR] 264, MP4, RTMP, RTMPS, RTP, RTSP
264, MP4, RTMP, RTMPS, RTP, RTSP 5 mm TRS Stereo Headphone Output
5 mm TRS Stereo Headphone Output )
) 39″
39″ 8 x 7.7 x 13.5″ / 17.3 x 19.5 x 34.4 cm (With Protrusions)
8 x 7.7 x 13.5″ / 17.3 x 19.5 x 34.4 cm (With Protrusions)
 265 Pro Camcorder
265 Pro Camcorder By clicking ACCEPT or continuing to browse the site, you consent to the processing of cookies and user data in accordance with the cookie policy.
By clicking ACCEPT or continuing to browse the site, you consent to the processing of cookies and user data in accordance with the cookie policy. 0 (inch) type sensor, supporting many professional features
0 (inch) type sensor, supporting many professional features  By clicking ACCEPT or continuing to browse the site, you consent to the processing of cookies and user data in accordance with the cookie policy.
By clicking ACCEPT or continuing to browse the site, you consent to the processing of cookies and user data in accordance with the cookie policy.
 99
99 2
2 4
4 99
99 NASCAR® is a registered trademark of the National Association for Stock Car Auto Racing, LLC.
NASCAR® is a registered trademark of the National Association for Stock Car Auto Racing, LLC.
 99
99 99
99 2
2 4
4 99
99 What is most striking is how the designers managed to achieve a brilliant resemblance to the original, while maintaining its smooth outlines and harsh technical component in equal measure. The assembled car looks beautiful and brutal in equal measure.
What is most striking is how the designers managed to achieve a brilliant resemblance to the original, while maintaining its smooth outlines and harsh technical component in equal measure. The assembled car looks beautiful and brutal in equal measure.  The mighty truck has a built-in electric motor that allows you to control the lift. The cab of the car leans back, the doors open, the stops are extended, the wheels turn, there is an air suspension, the body rises. The main thing is that the design of all these mechanical units fundamentally repeats the design of similar units on the prototype car.
The mighty truck has a built-in electric motor that allows you to control the lift. The cab of the car leans back, the doors open, the stops are extended, the wheels turn, there is an air suspension, the body rises. The main thing is that the design of all these mechanical units fundamentally repeats the design of similar units on the prototype car. 
 Perhaps in the future, such a model will appear in the LEGO Technic line 🙂
Perhaps in the future, such a model will appear in the LEGO Technic line 🙂  The Xerion 5000 TRAC VC cab swivels 180°, the wheels are the same diameter for even pressure distribution on the ground, and the maximum transport speed is about 50 km/h (if you have ever trudged along a two-lane road behind a tractor, you understand this indicator).
The Xerion 5000 TRAC VC cab swivels 180°, the wheels are the same diameter for even pressure distribution on the ground, and the maximum transport speed is about 50 km/h (if you have ever trudged along a two-lane road behind a tractor, you understand this indicator).  The motorcycle is equipped with a 125-horsepower engine with a volume of 1170 “cubes” and accelerates to 210 km / h, while maintaining the ability to ride not only on asphalt, but also on rough terrain – that is, it is still not a sportbike, but a tourist station wagon.
The motorcycle is equipped with a 125-horsepower engine with a volume of 1170 “cubes” and accelerates to 210 km / h, while maintaining the ability to ride not only on asphalt, but also on rough terrain – that is, it is still not a sportbike, but a tourist station wagon.  In general, all telehandlers are almost identical in layout, and the LEGO model has incorporated the universal features of this kind of machine.
In general, all telehandlers are almost identical in layout, and the LEGO model has incorporated the universal features of this kind of machine.  The main thing is that when playing, children do not try to overload real earth or stones with the help of the model – this can ruin the designer. Although, on the other hand, the model is so realistic that it is difficult to fight against the desire to pour real breed into it.
The main thing is that when playing, children do not try to overload real earth or stones with the help of the model – this can ruin the designer. Although, on the other hand, the model is so realistic that it is difficult to fight against the desire to pour real breed into it. 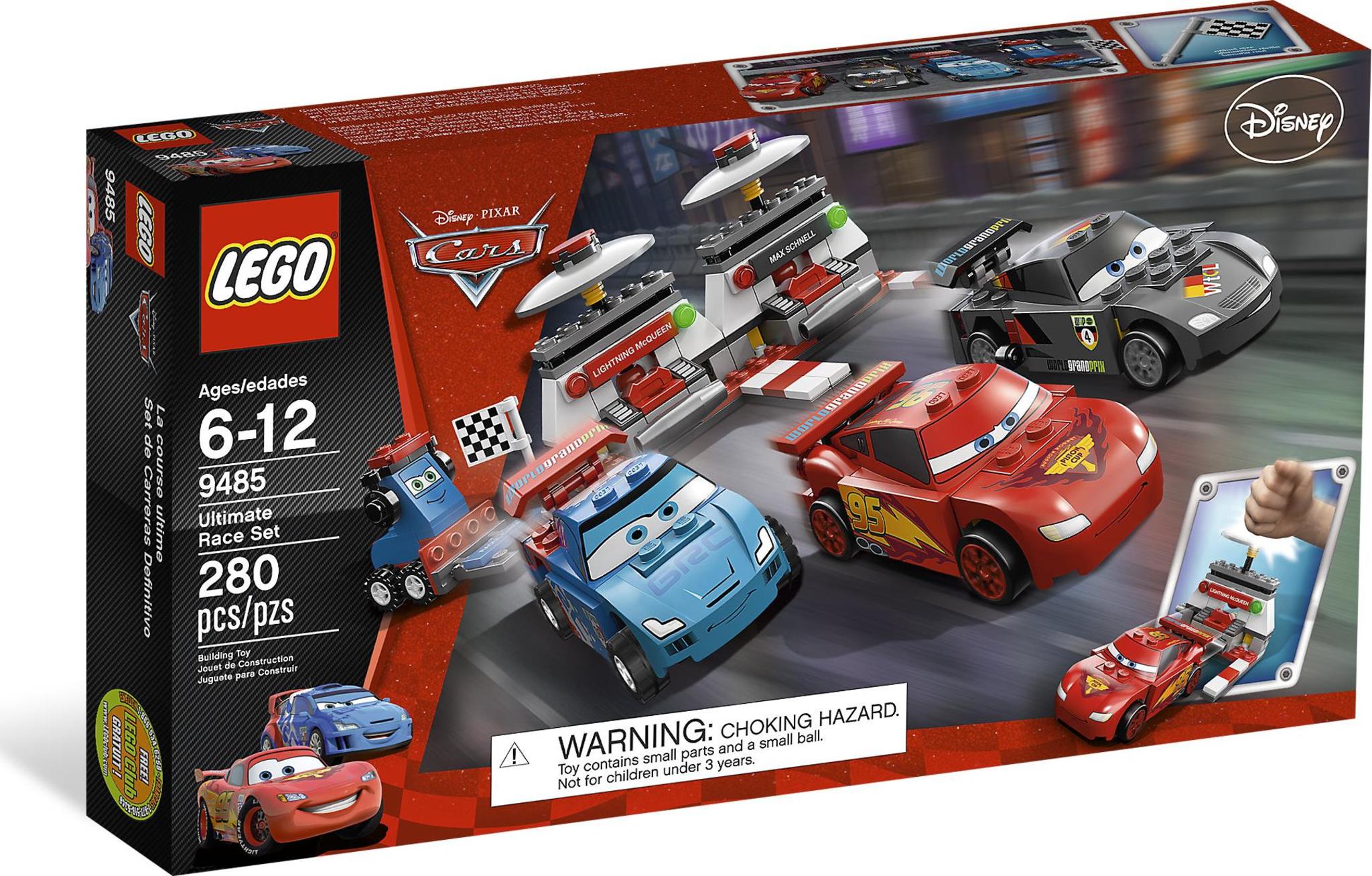 A working transmission is visible under the tilting pilot’s seat. Since such an aerodynamic body kit can be on both the map and the superkart, we can attribute the model to any of these varieties.
A working transmission is visible under the tilting pilot’s seat. Since such an aerodynamic body kit can be on both the map and the superkart, we can attribute the model to any of these varieties.  Volvo L30G is a compact multi-purpose loader with a bucket capacity of 1m3. In general, both cars are ordinary representatives of the Volvo model range, beautiful with such technical beauty when functionality and naturalness are more important than artificial design elements.
Volvo L30G is a compact multi-purpose loader with a bucket capacity of 1m3. In general, both cars are ordinary representatives of the Volvo model range, beautiful with such technical beauty when functionality and naturalness are more important than artificial design elements.  Mining loaders are produced by many companies, such as the Finnish company Tamrock, the Polish Fadroma, the German Paus, and so on.
Mining loaders are produced by many companies, such as the Finnish company Tamrock, the Polish Fadroma, the German Paus, and so on.  .. more stats
.. more stats 
 Coffee
Coffee
 coffee
coffee
 Coffee
Coffee
 Coffee
Coffee
 Coffee
Coffee
 Coffee Steam Espresso and Cappuccino Maker Model ECM91 New in Sealed Box
Coffee Steam Espresso and Cappuccino Maker Model ECM91 New in Sealed Box
 Coffee
Coffee
 Coffee
Coffee
 de
de
 Never ever.
Never ever.  It is also not weighted to stay open. You put the filter back in place and start scooping up coffee, but it wobbles on its own. This means you have to open it every time you want to ground it. It’s digital, it turns off, it works. But “fit and finish” is VERY lacking and I would look for another pot as far as I can tell…
It is also not weighted to stay open. You put the filter back in place and start scooping up coffee, but it wobbles on its own. This means you have to open it every time you want to ground it. It’s digital, it turns off, it works. But “fit and finish” is VERY lacking and I would look for another pot as far as I can tell…  2. Insert the upper part of the hinge into the upper hole.3. Flatten the bottom of the basket. ***Tip*** Repeat the following part several times while you are awake! Not at 7 am when you run to work! Insert the bottom of the loop into the bottom hole. But you didn’t understand at first? Try it, it will fix itself! Don’t push the floor too far back or too far to the right. Patience, grasshopper! With daily use, it becomes much easier.5. Close shopping cart.6. Drink coffee, you deserve it! Otherwise: coffee is brewed, the coffee maker does not …
2. Insert the upper part of the hinge into the upper hole.3. Flatten the bottom of the basket. ***Tip*** Repeat the following part several times while you are awake! Not at 7 am when you run to work! Insert the bottom of the loop into the bottom hole. But you didn’t understand at first? Try it, it will fix itself! Don’t push the floor too far back or too far to the right. Patience, grasshopper! With daily use, it becomes much easier.5. Close shopping cart.6. Drink coffee, you deserve it! Otherwise: coffee is brewed, the coffee maker does not … 



 If possible, look at those options first.
If possible, look at those options first. The pint numbers refer to the volume of water that a dehumidifier can remove from the air over the course of 24 hours, not the capacity of its bucket.
The pint numbers refer to the volume of water that a dehumidifier can remove from the air over the course of 24 hours, not the capacity of its bucket. 


 Photo: Marki Williams
Photo: Marki Williams The included casters install easily, but at about an inch in diameter, they’re so small that they may be of little use when you’re moving the unit on the kind of uneven basement floor where dehumidifiers tend to live. Photo: Marki Williams
The included casters install easily, but at about an inch in diameter, they’re so small that they may be of little use when you’re moving the unit on the kind of uneven basement floor where dehumidifiers tend to live. Photo: Marki Williams (The humidifier we used to create a damp atmosphere was running on the same settings simultaneously.) Thanks to its daily capacity of 50 pints of moisture removal, it’s capable of drying out large spaces, up to about 1,200 square feet.
(The humidifier we used to create a damp atmosphere was running on the same settings simultaneously.) Thanks to its daily capacity of 50 pints of moisture removal, it’s capable of drying out large spaces, up to about 1,200 square feet. ” Taking full advantage of the Cube’s capacity can require a lot of fairly heavy lifting. To empty the bucket, you first have to lift the 38-pound compressor unit off. Then you have to maneuver the bucket—which also weighs nearly 40 pounds, when full of water—to wherever you can pour it out. The wide, comfortable handles help, but gravity is unforgiving. Based on our own testing and many positive owner reviews, we believe the trade-off is often worth making, but it’s not for everybody.
” Taking full advantage of the Cube’s capacity can require a lot of fairly heavy lifting. To empty the bucket, you first have to lift the 38-pound compressor unit off. Then you have to maneuver the bucket—which also weighs nearly 40 pounds, when full of water—to wherever you can pour it out. The wide, comfortable handles help, but gravity is unforgiving. Based on our own testing and many positive owner reviews, we believe the trade-off is often worth making, but it’s not for everybody.  You can also set the 50 Pint Cube to turn off with its bucket less than full, reducing the weight that you have to lift. Or you can passively empty the Cube into a sink or floor drain via the included hose. Alternatively, consider our other picks: The 50-pint Frigidaire Gallery FGAC5044W1’s bucket weighs about 20 pounds when full, whereas the 22-pint Frigidaire FFAD2233W1’s bucket weighs about 14 pounds; in neither case do you have to lift anything but the tank. A pump-equipped version of the Midea 50 Pint Cube is also available, but if the pump fails—and they are prone to—you’re stuck with manual or passive draining.
You can also set the 50 Pint Cube to turn off with its bucket less than full, reducing the weight that you have to lift. Or you can passively empty the Cube into a sink or floor drain via the included hose. Alternatively, consider our other picks: The 50-pint Frigidaire Gallery FGAC5044W1’s bucket weighs about 20 pounds when full, whereas the 22-pint Frigidaire FFAD2233W1’s bucket weighs about 14 pounds; in neither case do you have to lift anything but the tank. A pump-equipped version of the Midea 50 Pint Cube is also available, but if the pump fails—and they are prone to—you’re stuck with manual or passive draining. A Midea representative sent us an internal training video, and it showed that the app, when it’s working, displays your current humidity level, lets you turn the machine on and off, and allows you to change settings such as the fan speed, target humidity, and timers. It also sends full-bucket alerts.
A Midea representative sent us an internal training video, and it showed that the app, when it’s working, displays your current humidity level, lets you turn the machine on and off, and allows you to change settings such as the fan speed, target humidity, and timers. It also sends full-bucket alerts. 

 ” As we do with the ionizers found in some of our air-purifier picks, we recommend leaving that feature off, as ionizers are of dubious utility and can generate small amounts of ozone. But in addition to the washable prefilter that the machine comes with, which is there to capture relatively large airborne contaminants such as pet hair, Frigidaire sells two upgraded filters, the RAC-1 and RAC-2, that can capture small airborne particles such as pollen and mold spores; these are not true HEPA filters, but they are worth considering if you’re concerned about the air quality in the space you’re dehumidifying.
” As we do with the ionizers found in some of our air-purifier picks, we recommend leaving that feature off, as ionizers are of dubious utility and can generate small amounts of ozone. But in addition to the washable prefilter that the machine comes with, which is there to capture relatively large airborne contaminants such as pet hair, Frigidaire sells two upgraded filters, the RAC-1 and RAC-2, that can capture small airborne particles such as pollen and mold spores; these are not true HEPA filters, but they are worth considering if you’re concerned about the air quality in the space you’re dehumidifying.
 With the compressor on, it draws 260 watts—less than half of what its 50-pint cousins use—so it can save you a few bucks on your electrical bill. And it’s no louder than the larger Frigidaire dehumidifiers, measuring 57 dB and 47 dB on high and low, respectively. The low setting is quiet enough to sleep near, and the sound mostly consists of the white noise of the fan, not the mechanical chugging of the compressor. The FFAD2233W1 also shares several of the design details that give the 50-pint Frigidaire models the edge in their category, including the cord hanger and the user-friendly external drain-hose attachment.
With the compressor on, it draws 260 watts—less than half of what its 50-pint cousins use—so it can save you a few bucks on your electrical bill. And it’s no louder than the larger Frigidaire dehumidifiers, measuring 57 dB and 47 dB on high and low, respectively. The low setting is quiet enough to sleep near, and the sound mostly consists of the white noise of the fan, not the mechanical chugging of the compressor. The FFAD2233W1 also shares several of the design details that give the 50-pint Frigidaire models the edge in their category, including the cord hanger and the user-friendly external drain-hose attachment. We also plan to look at the smaller Midea 20 Pint Cube as a possible budget/small-space pick.
We also plan to look at the smaller Midea 20 Pint Cube as a possible budget/small-space pick. We were never able to reach a company representative or get any useful information about the machines from customer service.
We were never able to reach a company representative or get any useful information about the machines from customer service.

 Dehumidifiers effectively remove moisture from your home. Portable dehumidifiers and air conditioners are the two most popular forms of dehumidifiers. An air conditioner’s cooling system works to remove humidity in a home. To determine which is right for your situation, you’ll need to find out the effectiveness of a portable dehumidifier vs. air conditioner. Understanding the benefits and effectiveness of each is an important part of determining the best solution for your home. It’s critical to find a solution that will address humidity problems, such as indoor air quality and general comfort.
Dehumidifiers effectively remove moisture from your home. Portable dehumidifiers and air conditioners are the two most popular forms of dehumidifiers. An air conditioner’s cooling system works to remove humidity in a home. To determine which is right for your situation, you’ll need to find out the effectiveness of a portable dehumidifier vs. air conditioner. Understanding the benefits and effectiveness of each is an important part of determining the best solution for your home. It’s critical to find a solution that will address humidity problems, such as indoor air quality and general comfort. 5 Portable & Whole-House Dehumidifiers
5 Portable & Whole-House Dehumidifiers You may also notice clammy or moist air and the musty smell of mildew. Unnoticeable symptoms include exacerbation of allergies, increased asthma, or respiratory problems.
You may also notice clammy or moist air and the musty smell of mildew. Unnoticeable symptoms include exacerbation of allergies, increased asthma, or respiratory problems. The moisture will automatically drain outdoors if you are using a whole-house dehumidifier as part of your home’s HVAC system or if you are just using your air conditioner.
The moisture will automatically drain outdoors if you are using a whole-house dehumidifier as part of your home’s HVAC system or if you are just using your air conditioner. Conversely, a whole-house dehumidifier will remove excess humidity throughout your whole home as it works with your home’s HVAC system.
Conversely, a whole-house dehumidifier will remove excess humidity throughout your whole home as it works with your home’s HVAC system. If you only need to remove humidity from one room, this might be a good option. For example, a bathroom without a window or exhaust fan is a perfect candidate for a portable unit. A whole-house dehumidifier that works with your HVAC system is almost always the best option when it comes to removing humidity from your entire home. Portable units have limitations if you are trying to control the humidity throughout your entire house. To help increase air quality and minimize damage a whole-house dehumidifier is best.
If you only need to remove humidity from one room, this might be a good option. For example, a bathroom without a window or exhaust fan is a perfect candidate for a portable unit. A whole-house dehumidifier that works with your HVAC system is almost always the best option when it comes to removing humidity from your entire home. Portable units have limitations if you are trying to control the humidity throughout your entire house. To help increase air quality and minimize damage a whole-house dehumidifier is best. A whole-house dehumidifier is a great choice for homeowners who want to minimize problems with humidity while also using a dehumidifier with your air conditioner.
A whole-house dehumidifier is a great choice for homeowners who want to minimize problems with humidity while also using a dehumidifier with your air conditioner. Our services are low-cost and all of our work is backed with a guarantee to ensure your satisfaction. Schedule an appointment by giving Wilcox Energy a call today. We also offer free, in-home estimates.
Our services are low-cost and all of our work is backed with a guarantee to ensure your satisfaction. Schedule an appointment by giving Wilcox Energy a call today. We also offer free, in-home estimates. The best manufacturers of water filters have chosen Mir Ecology as their official representative in the city of Sochi. Leading brands such as Atoll, Geyser, Aquaphor, Barrier rate the employees of the Mir Ecology store as the best professionals in the field of water treatment in Sochi.
The best manufacturers of water filters have chosen Mir Ecology as their official representative in the city of Sochi. Leading brands such as Atoll, Geyser, Aquaphor, Barrier rate the employees of the Mir Ecology store as the best professionals in the field of water treatment in Sochi.  But cold and heat, microbes and stress, pollution and trauma often prevent us from enjoying life and giving joy to loved ones. To solve such problems, we have collected useful and convenient devices: health massagers, darsonvals, steam saunas, infrared heaters, oxygen cocktails, etc.
But cold and heat, microbes and stress, pollution and trauma often prevent us from enjoying life and giving joy to loved ones. To solve such problems, we have collected useful and convenient devices: health massagers, darsonvals, steam saunas, infrared heaters, oxygen cocktails, etc.  I bought an oxygen concentrator – a very necessary thing in today’s world. I highly recommend this store!
I bought an oxygen concentrator – a very necessary thing in today’s world. I highly recommend this store!  good device. I recommend, only he helps me in the fight against cervical osteochondrosis.
good device. I recommend, only he helps me in the fight against cervical osteochondrosis.  Nice to hear and want to listen. I give five stars and recommend everyone to visit this store.
Nice to hear and want to listen. I give five stars and recommend everyone to visit this store.  For every taste and budget.
For every taste and budget.  This discreet, space-saving device can play a really important role in keeping the environment and air quality healthy. Let’s find out everything there is to know about the world of dehumidifiers in order to make the best use of the opportunities available in the market.
This discreet, space-saving device can play a really important role in keeping the environment and air quality healthy. Let’s find out everything there is to know about the world of dehumidifiers in order to make the best use of the opportunities available in the market. 
 How to choose before making a purchase? First of all, technical characteristics such as power, technology used and energy consumption must be taken into account. Aesthetics and size should also be taken into account when considering the environment in which the instrument will be placed. Here are some of the best professional dehumidifiers (on offer) most reviewed and most bought online – with or without free shipping:
How to choose before making a purchase? First of all, technical characteristics such as power, technology used and energy consumption must be taken into account. Aesthetics and size should also be taken into account when considering the environment in which the instrument will be placed. Here are some of the best professional dehumidifiers (on offer) most reviewed and most bought online – with or without free shipping: 

 Be careful with modifiers that sit close to the bulb, as they present a fire hazard. (This does not apply to LED lights.)
Be careful with modifiers that sit close to the bulb, as they present a fire hazard. (This does not apply to LED lights.)



 They make great hair and background lights.
They make great hair and background lights.

 For example, I sometimes use flags to underexpose everything from the neck down in close portraits. This helps ensure that the face is the main focus of the image.
For example, I sometimes use flags to underexpose everything from the neck down in close portraits. This helps ensure that the face is the main focus of the image. You can mount different varieties of boom arms to other light stands, as well as permanent fixtures like walls.
You can mount different varieties of boom arms to other light stands, as well as permanent fixtures like walls. For example, bulldog clips are indispensable for holding up canvas backdrops, while double-headed clamps can attach to a table and hold a flag or reflector (as pictured below):
For example, bulldog clips are indispensable for holding up canvas backdrops, while double-headed clamps can attach to a table and hold a flag or reflector (as pictured below): Examples of lighting patterns include butterfly lighting, Rembrandt lighting, and split lighting.
Examples of lighting patterns include butterfly lighting, Rembrandt lighting, and split lighting. ), so you will need to ensure that any modifier you buy will fit the system that you own.
), so you will need to ensure that any modifier you buy will fit the system that you own. Gaining extra light can be an easy fix, whether it be from a window, a lamp from your living room, or a professional lighting kit. In some cases, you will need the latter for it’s convenience and the ability to control the lighting in your situation.
Gaining extra light can be an easy fix, whether it be from a window, a lamp from your living room, or a professional lighting kit. In some cases, you will need the latter for it’s convenience and the ability to control the lighting in your situation. This type of lighting is great for beginners because it lets you manipulate your light more manually and is very cost efficient compared to other models of lighting kits.
This type of lighting is great for beginners because it lets you manipulate your light more manually and is very cost efficient compared to other models of lighting kits. An advantage to these kits are that you have even more control over how much the light source exudes in your environment. This will allow you to manually manipulate your light even more than just a one bulb continuous lighting kit. Utilize these kits so you won’t have to remove bulbs to adjust the amount of light you want.
An advantage to these kits are that you have even more control over how much the light source exudes in your environment. This will allow you to manually manipulate your light even more than just a one bulb continuous lighting kit. Utilize these kits so you won’t have to remove bulbs to adjust the amount of light you want. Here are a two options:
Here are a two options:
 We love to share! Our goal is to bring you complete control over product image editing through seamless integration and industry leading expertise. Follow us and learn the easiest way to optimize images for e-commerce.
We love to share! Our goal is to bring you complete control over product image editing through seamless integration and industry leading expertise. Follow us and learn the easiest way to optimize images for e-commerce.

 This is what photographers most often use in their work.
This is what photographers most often use in their work. 
 The number and power of the light sources used in this case must correspond to the amount of illumination required to obtain a high-quality image. In accordance with these requirements, the luminous intensity of lighting devices and their arrangement are regulated, which makes it possible to solve compositional problems, obtaining lighting effects of various nature.
The number and power of the light sources used in this case must correspond to the amount of illumination required to obtain a high-quality image. In accordance with these requirements, the luminous intensity of lighting devices and their arrangement are regulated, which makes it possible to solve compositional problems, obtaining lighting effects of various nature.  It is created by diffused light sources and, together with other types of lighting, primarily modeling light, determines the degree of image contrast. The fill light evenly illuminates the subjects and the room, creates the level of illumination necessary for satisfactory detailing, and does not create visible shadows.
It is created by diffused light sources and, together with other types of lighting, primarily modeling light, determines the degree of image contrast. The fill light evenly illuminates the subjects and the room, creates the level of illumination necessary for satisfactory detailing, and does not create visible shadows.  This contour should be brighter than the light part of the illuminated object and the background area on which it is projected. Contour light can become an expressive part of the composition.
This contour should be brighter than the light part of the illuminated object and the background area on which it is projected. Contour light can become an expressive part of the composition.  In some cases, the background is illuminated separately, for which a background light source is used. Modeling light can also be used to expressively illuminate individual parts of objects.
In some cases, the background is illuminated separately, for which a background light source is used. Modeling light can also be used to expressively illuminate individual parts of objects.  The human eye distinguishes brightness if they differ from one another by at least 10%. Therefore, in order to reproduce the chiaroscuro gradation visible to a person, it is necessary to correctly pronounce the exposure metering of illuminated and shadow areas.
The human eye distinguishes brightness if they differ from one another by at least 10%. Therefore, in order to reproduce the chiaroscuro gradation visible to a person, it is necessary to correctly pronounce the exposure metering of illuminated and shadow areas. 
 As a rule, umbrellas have a diameter of 80 to 120 cm. There are translucent umbrellas that help to scatter and attenuate almost twice the light coming from a flash lamp, and umbrellas with a reflective surface. The latter have an outer surface of black fabric and an inner surface of fabric of various colors. Depending on the color of the fabric on the inside of the umbrella, one or another light can be received. For example, the matte white surface of an umbrella provides the photographer with very soft light, while the golden color of the fabric leads to an increase in the temperature of the light.
As a rule, umbrellas have a diameter of 80 to 120 cm. There are translucent umbrellas that help to scatter and attenuate almost twice the light coming from a flash lamp, and umbrellas with a reflective surface. The latter have an outer surface of black fabric and an inner surface of fabric of various colors. Depending on the color of the fabric on the inside of the umbrella, one or another light can be received. For example, the matte white surface of an umbrella provides the photographer with very soft light, while the golden color of the fabric leads to an increase in the temperature of the light. 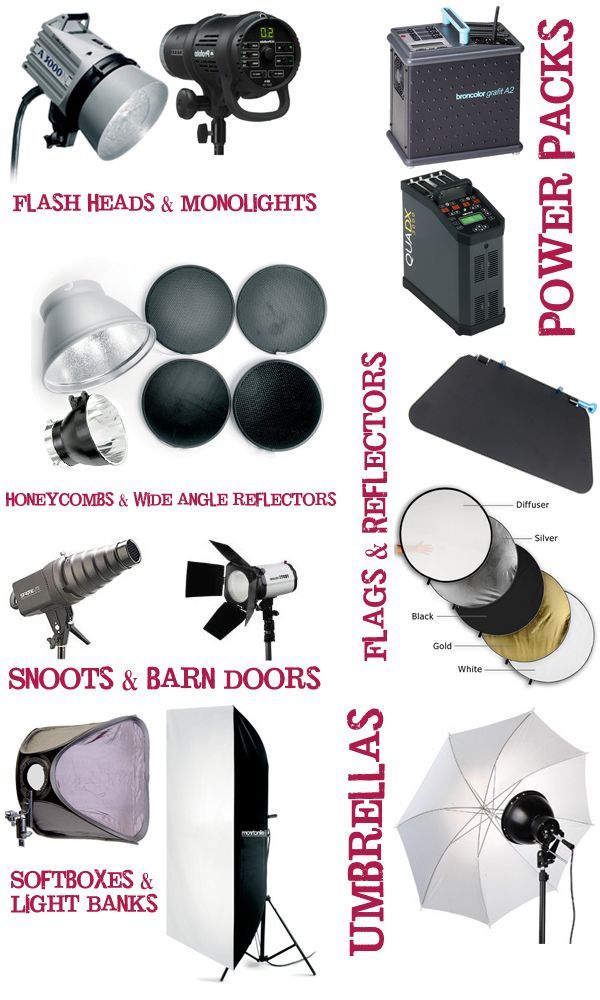 Reflectors come in various types – standard, background, diffuse and umbrella. Umbrella reflectors are used when shooting with umbrellas, and their main task is to direct reflected light onto the working surface of the umbrella. Back reflectors help the photographer to evenly illuminate the background, while diffuse reflectors, reminiscent of satellite dishes, are necessary so that the hard light from the flash does not fall on the subject being photographed. In addition, a variety of parabolic reflectors are on the market today, which are used to limit light at a certain angle.
Reflectors come in various types – standard, background, diffuse and umbrella. Umbrella reflectors are used when shooting with umbrellas, and their main task is to direct reflected light onto the working surface of the umbrella. Back reflectors help the photographer to evenly illuminate the background, while diffuse reflectors, reminiscent of satellite dishes, are necessary so that the hard light from the flash does not fall on the subject being photographed. In addition, a variety of parabolic reflectors are on the market today, which are used to limit light at a certain angle.  Quite often, soft boxes are used in studio photography to create key and fill light, as well as to obtain uniform soft lighting of the subject being shot.
Quite often, soft boxes are used in studio photography to create key and fill light, as well as to obtain uniform soft lighting of the subject being shot. 

 Shooting in a studio setting also allows the photographer to create truly unique environments with voluminous atmospheric scenery and smoke. For this purpose, the studio uses a smoke generator, which makes it possible to create a fog of the desired density in the room, which acts as a background.
Shooting in a studio setting also allows the photographer to create truly unique environments with voluminous atmospheric scenery and smoke. For this purpose, the studio uses a smoke generator, which makes it possible to create a fog of the desired density in the room, which acts as a background.  Classic lighting scheme with 3 lights
Classic lighting scheme with 3 lights 
 In the studio, such a light is called a sliding light. Side lighting is best for bringing out the texture of a surface, such as fabric, in clothing shots. The image is more contrasted, and the contour is emphasized by backlight, placing it behind, above and to the side of the model at 45 degrees.
In the studio, such a light is called a sliding light. Side lighting is best for bringing out the texture of a surface, such as fabric, in clothing shots. The image is more contrasted, and the contour is emphasized by backlight, placing it behind, above and to the side of the model at 45 degrees. 
 Usually a white background is used and its additional lighting.
Usually a white background is used and its additional lighting.  To create a hard pattern of light and shadow, special nozzles with honeycombs are used. And the tube will serve as a source of accent (sometimes called sculptural) or modeling light.
To create a hard pattern of light and shadow, special nozzles with honeycombs are used. And the tube will serve as a source of accent (sometimes called sculptural) or modeling light.  Accent light can be obtained using a spotlight nozzle or a tube, and the power of the source should be half a step higher than the power of the drawing one.
Accent light can be obtained using a spotlight nozzle or a tube, and the power of the source should be half a step higher than the power of the drawing one.  The result is a contrasting portrait that stands out well against a black background.
The result is a contrasting portrait that stands out well against a black background. 
 One of the key features of the vacuum cleaner is that it does not need maintenance and suction power is not lost over the years. These results were achieved thanks to the introduction of Dyson Cinetic technology: 36 tips. Each tip vibrates at a frequency of up to 5,000 Hz during operation, so that microscopic dust does not accumulate and does not block the air flow. Designed for dry cleaning only. Works from a network.
One of the key features of the vacuum cleaner is that it does not need maintenance and suction power is not lost over the years. These results were achieved thanks to the introduction of Dyson Cinetic technology: 36 tips. Each tip vibrates at a frequency of up to 5,000 Hz during operation, so that microscopic dust does not accumulate and does not block the air flow. Designed for dry cleaning only. Works from a network.  This model has been designed specifically for people who live with pets. The equipment is equipped with an innovative filtration system capable of capturing even the smallest particles up to 0.3 microns in size. Also introduced is the patented 2 Tier Radial technology, which traps all particles. This is just perfect for asthmatics, allergy sufferers. High performance is ensured by a digitally controlled electric motor.
This model has been designed specifically for people who live with pets. The equipment is equipped with an innovative filtration system capable of capturing even the smallest particles up to 0.3 microns in size. Also introduced is the patented 2 Tier Radial technology, which traps all particles. This is just perfect for asthmatics, allergy sufferers. High performance is ensured by a digitally controlled electric motor.  3 kg
3 kg 
 2 kg
2 kg 
 This feature of the work provides effective screening of dust from the air, and also increases the power of the air flow.
This feature of the work provides effective screening of dust from the air, and also increases the power of the air flow.  The case is equipped with an LCD display, where all relevant information about the status and operation of the device is displayed in real time. An intelligent system allows you to adapt the power of work depending on the floor covering. The model is intended exclusively for dry cleaning. Dust container capacity 0.76 l. Powered by Li-lon battery.
The case is equipped with an LCD display, where all relevant information about the status and operation of the device is displayed in real time. An intelligent system allows you to adapt the power of work depending on the floor covering. The model is intended exclusively for dry cleaning. Dust container capacity 0.76 l. Powered by Li-lon battery. 
 68 kg
68 kg 
 And, of course, among them there are many fresh models of the brand with innovative solutions.
And, of course, among them there are many fresh models of the brand with innovative solutions. 
 Both that, and another exceeds indicators of the majority of analogs of other brands. The third mode – automatic – adjusts the suction power in accordance with the type of surface and the level of pollution.
Both that, and another exceeds indicators of the majority of analogs of other brands. The third mode – automatic – adjusts the suction power in accordance with the type of surface and the level of pollution.  In the automatic device, the device itself increases or decreases power – depending on the dirtiness of the floor.
In the automatic device, the device itself increases or decreases power – depending on the dirtiness of the floor. 

 The absence of a filter (and therefore the need for its maintenance and replacement) makes the use of a vacuum cleaner more economical. The accumulated debris is removed from the capacious compartment in a non-contact way.
The absence of a filter (and therefore the need for its maintenance and replacement) makes the use of a vacuum cleaner more economical. The accumulated debris is removed from the capacious compartment in a non-contact way.  Some models of the line are equipped with an automatic function that independently regulates the suction power.
Some models of the line are equipped with an automatic function that independently regulates the suction power. 