Wireless display adapter by microsoft: Buy Microsoft Wireless Display Adapter
Use the Microsoft Wireless Display Adapter
Microsoft Wireless Display Adapter
-
How to use -
How to update -
Troubleshooting
Microsoft Wireless Display Adapter
-
How to use -
How to update -
Troubleshooting
The Microsoft Wireless Display Adapter is a strong, reliable way to project your content, photos, and videos to a big screen.
Here are some things to know before you start using your adapter:
-
The adapter works best if you have both an HDMI port and a USB charging port on your HDTV, monitor, or projector.
-
Make sure your Windows PC has the latest updates. For info on checking updates, go to Update Windows.
-
Make sure your adapter also has the latest firmware. To learn how to update the firmware, see Update the Microsoft Wireless Display Adapter.
There are different versions of the wireless display adapter. The cable length and dimensions are slightly different for each one.
|
|
|
|
|
|
|
|
|
Use this table to check if your device works with the adapter you have.
|
|
|
|
|
|
|
|
Full functionality not available with non-HDCP devices.
|
|
|
Full functionality not available with non-HDCP devices.
|
Set up your adapter
Here’s how to set up your adapter on the second display:
-
Plug the HDMI end of your adapter into the HDMI port on your HDTV, monitor, or projector.
-
Plug the USB end of the adapter into a USB charging port on your second display. If your display doesn’t have a USB charging port, plug the USB end into any standard USB Type-A charger with 5W (5V/1A).
-
On your second display, set the input to HDMI. If you’re not sure how to do this, check the manual that came with it.
Here’s how to connect to your adapter on a Windows PC:
-
On your PC, press Windows logo key + K.
-
Select the name of your adapter from the list of available connections. The name is shown on your second display.
For other Miracast® enabled devices, look for Miracast or Cast in Settings and follow your device’s instructions.
To change the settings for your adapter, update the firmware, and more, you’ll need the Microsoft Wireless Display Adapter app. Here’s how to install it from the Microsoft Store:
Select Start > All Apps > Microsoft Store.
Make sure you’re signed in with your Microsoft account.
In search, enter Microsoft Wireless Display Adapter.
Select the app, then select Get. The app will install on your device.
Here’s how to update the firmware on your adapter:
-
org/ListItem”>
-
Open the Microsoft Wireless Display Adapter app.
-
Select Update & security. If an update is available, select Update. You’ll need to keep the app open and stay connected to the adapter until updates are completed.
-
To keep your adapter up to date, turn on Update adapter automatically. Updates will take place when updates are available and your adapter is connected to your Windows PC.
Connect your Windows PC to your adapter.
Make it easier to recognize your adapter by changing its name.
-
Connect your Windows PC to your adapter.
-
Open the Microsoft Wireless Display Adapter app.
-
Select Personalization and enter the name you want. The change will take effect the next time you connect your adapter.
-
Disconnect and reconnect to your adapter to see the change right away.
You can prevent others from pairing with your adapter or using it without your permission.
-
Connect your Windows PC to your adapter.
-
Open the Microsoft Wireless Display Adapter app.
-
Select Update & security and turn on Enter a PIN when connecting a new device.
Get better performance when your Windows PC and adapter are connected to the same Wi-Fi network. If you need to change the network your adapter is connected to, here’s how:
-
org/ListItem”>
-
Open the Microsoft Wireless Display Adapter app and select Network.
-
Choose the network you want and select Connect.
Connect your Windows PC to your adapter.
Note: This only applies to Microsoft 4K Wireless Display Adapter.
Related topics
-
Troubleshooting Wireless Display Adapters -
Update the Microsoft Wireless Display Adapter
org/ListItem”>
Troubleshoot connecting Surface to a second screen
Microsoft Wireless Display Adapter review: Beam your laptop or tablet screen to your TV
The Microsoft Wireless Display Adapter does exactly what its utilitarian name says. It provides a way to sling your screen (with audio) from a computer or Android device to a TV. The adapter is attached to your TV or projector using HDMI and is powered by USB. Otherwise, the device does nothing else. It has no apps of its own and requires a source device to be of any use.
This adapter uses Miracast, a technology which uses Wi-Fi Direct to communicate between devices. What this means is your PC and the adapter don’t have to communicate through a common router, instead they create a peer-to-peer network. That might not sound like a big deal, but considering its diminutive size, the Wireless Display Adapter is pocketable and can easily be brought from the conference room to the hotel room.
At $59 in the US (international availability has not been announced, but UK and Australian pricing converts to about £40 or AU$70, respectively), Microsoft has some tough competition with similar devices such as the $35, £30, AU$50 Google Chromecast, and any number of Roku boxes, including the Roku Streaming Stick available for $50 or £50. However, thanks to its Miracast integration and Microsoft’s push to pair this device with the Surface Pro line of tablets, the Microsoft Wireless Display Adapter may have a place in your travel bag.
Sarah Tew/CNET
Design and features
The Microsoft Wireless Display Adapter is an unassuming rectangular device, similar to a USB stick. It’s 3.5 inches (9cm) in length and weighs 1.2 ounces (33.1g). It has one HDMI connector and a short USB cable that is permanently attached to the body of the device. The adapter uses the USB for power. If your TV does not have a powered USB port (or one that is nearby), you’ll need to get a USB extension cord and a USB power supply.
Sarah Tew/CNET
Relatively painless setup
Hooking up the Wireless Display Adapter is pretty simple. Plug it into an HDMI port on your TV or receiver, then plug in the USB for power. Go to the matching HDMI input on your TV and you’ll see a gray screen and a Microsoft logo with the name of your Display Adapter and a “Ready to connect” message.
The adapter currently supports Miracast-enabled Windows 8.1 devices such as the line and Android devices running 4.4 that have Miracast capabilities such as the phone or tablet (2013).
For a Windows PC, you’ll have to make sure your OS is up to date and then add a wireless display by activating the charms bar on the right edge, selecting Devices > Project > Add a wireless display. On Android, you’d go to Settings > Display > Cast screen, then hit the menu icon and enable wireless display.
Sarah Tew/CNET
It’s connected, now what?
The Wireless Display Adapter is just that — an adapter. It doesn’t do anything on its own other than wait for something to send it content. It can display content up to 1,920×1,080 and outputs audio at two-channel stereo and 5.1 surround sound.
An up-to-date Surface Pro 3 found the adapter quickly. Once you follow Microsoft’s directions to project to the Wireless Display Adapter, you’ll see your screen appear on your TV in a few seconds. The Surface Pro 3’s display becomes letter-boxed to match a standard 16:9 television.
There is the tiniest amount of lag between devices. Swipes and videos are slightly behind on the mirrored display, so this isn’t ideal for gaming. The adapter is more about being able to present or share things on a big screen. Video and PowerPoint presentations are examples of content a device such as this is designed to share.
As the signal mirrors your PC, you’re are not limited by specific apps.
Since the adapter uses Miracast, certain Android devices can also mirror their displays. I tested this function with a Nexus 7 (2013). Screen mirroring worked quite well, although the different aspect ratios of the tablet and my television meant pillar bars around the mirrored output.
The closer you are to the Wireless Display Adapter, the better everything looks. Microsoft says you’ll get a 23-foot range. In my small apartment, that range was definitely impeded by a wall and the connection between the tablet and adapter was lost at a distance of about 15 feet.
If you’re worried about multiple devices being able to take over the Wireless Display Adapter, do not fear.
Sarah Tew/CNET
Against the competition
The main competitors for the Microsoft Wireless Display Adapter are the Chromecast and the Roku Streaming Stick, both tiny, gumstick-sized devices and both slightly less expensive.
The whole thing boils down to usage. If you’re thinking about adding yet another device to your home theater, the Microsoft Wireless Display Adapter does not make a lot of sense. A Roku stick or box can be purchased at about the same price and the Roku wouldn’t need a second device to feed it content. Additionally, other Miracast-enabled devices like Western Digital’s WD TV offer screen mirroring along with apps that stream online and local content for about $25 more.
If you use Windows 8.1 and want a quick way to get anything from your tablet to your TV, that’s when Microsoft’s dongle makes the most sense.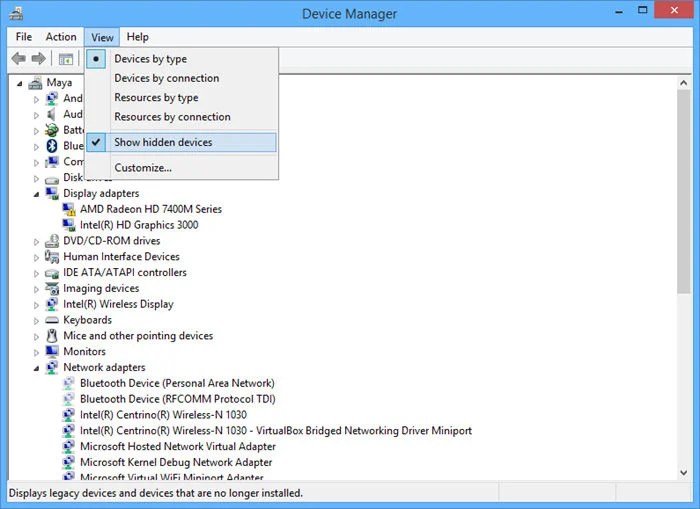
The Wireless Display Adapter appears to be best for use on the road. Other devices need to be connected to the same router to see each other, and if you bring a Chromecast on the road, you’ll still need to bring a hotspot and create a network for your Chromecast and phone to both join. However, the Wireless Display Adapter uses Wi-Fi Direct to set up a connection between your devices, no extra router required. This is very useful for watching video in a hotel room or handling a presentation without having to set up too much extra equipment.
Conclusion
Microsoft doesn’t promise you the world with its Wireless Display Adapter, the device simply allows you to mirror or extend your machine to an HDMI-equipped display. If you love living in a Windows world or need an on-the-go media companion to your Android or Windows device, this adapter is a winner.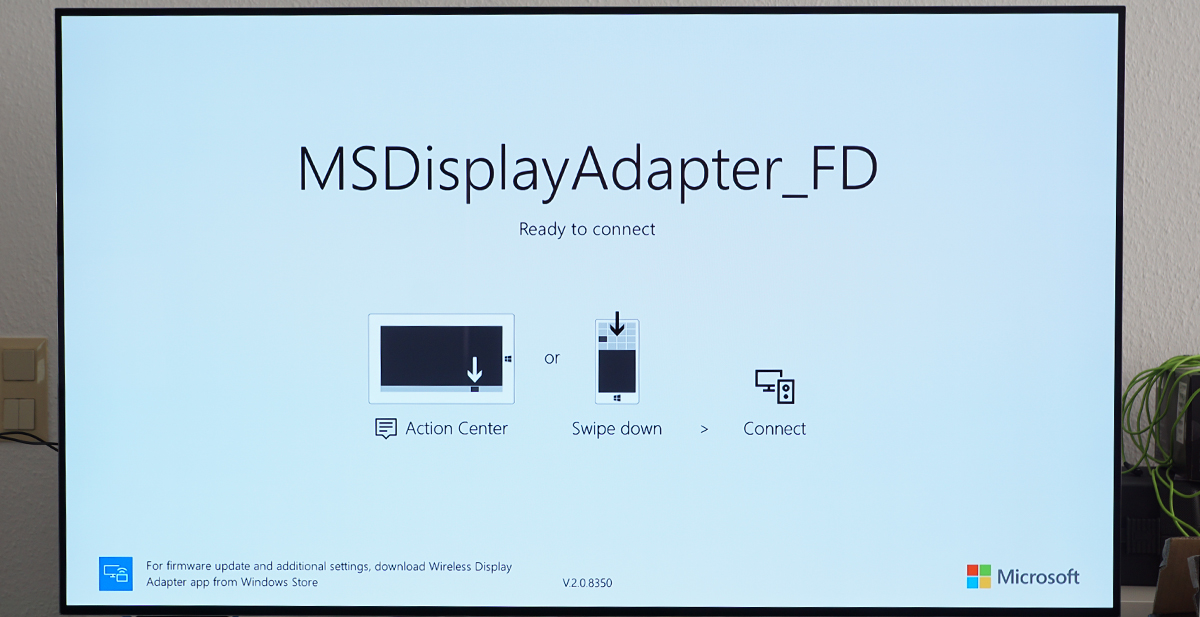
Using the Microsoft Wireless Display Adapter
Microsoft Wireless Display Adapter
- Application
- Update methods
- Troubleshooting
Microsoft Wireless Display Adapter
- Application
- Update methods
- Troubleshooting
The Microsoft Wireless Display Adapter is a reliable way to display your content, photos and videos on the big screen
Consider the following before using the adapter.
-
The adapter works best when its HDMI connector and USB port for charging are connected to the connectors of an HDTV, monitor, or projector.
-
The adapter must be plugged into a USB port to charge as it gets its power from the USB connection.
-
Make sure your Windows computer has the latest updates. For information about checking for updates, see Update Windows.
-
Make sure the adapter also has the latest firmware. For information about updating the firmware, see Update the Microsoft Wireless Display Adapter.
Wireless display adapters are available in different versions. Different models may have different cable sizes and lengths.
|
Microsoft 4K Wireless Display Adapter |
|
|
Microsoft Wireless Display Adapter (with Microsoft Four Square logo) |
|
|
Microsoft Wireless Display Adapter |
Use this table to check if your device can work with your adapter.
|
Adapter |
Devices that the adapter works with |
|
Microsoft 4K Wireless Display Adapter |
|
|
Microsoft Wireless Display Adapter (with Microsoft 4 Square logo) |
Full functionality is not available on non-HDCP devices. |
|
Microsoft Wireless Display Adapter |
Full functionality is not available on non-HDCP devices. |
Install adapter
Here’s how to install the second display adapter.
-
Connect the HDMI end of the adapter to the HDMI port of your HDTV, monitor, or projector.
-
Connect the USB connector of the adapter to the USB charging port on the second display. If your display does not have a USB charging port, plug the USB connector into any standard 5W (5V/1A) USB Type-A charger.
-
On the second display, select the HDMI input. If you don’t know how to do this, please refer to the instructions that came with this device.
Here’s how to connect the adapter to a Windows computer.
-
On the computer, press the Windows key + K .
-
Select the adapter name from the list of available connections. This name is shown on the second display.
For other Miracast® devices, search for Miracast or Cast under Settings , then follow the device instructions.
You need the Microsoft Wireless Display Adapter app to change adapter settings, update firmware, and more. Here’s how to install this app from the Microsoft Store:
-
Make sure you’re signed in with your Microsoft account.
-
Search for Microsoft Wireless Display Adapter .
-
Select the app or game you want to download, and then select Get . The application will be installed on the device.
Click the button > All Apps > Microsoft Store .
Follow these steps to update the adapter firmware.
-
Open application Microsoft Wireless Display Adapter .
-
Select Update and Security . If an update is available, select Update . The application must remain open and connected to the adapter until the updates are installed.
-
To keep the adapter up to date, enable the option Update adapter automatically . Updates will be installed when they are available and the adapter is connected to a Windows computer.
Connect a Windows computer to the adapter.
You can rename the adapter to make it easier to recognize. To do this, follow these steps.
-
Connect a Windows computer to the adapter.
-
Open application Microsoft Wireless Display Adapter .
-
Select Personalize and enter the desired name. Changes will take effect the next time you connect to the adapter.
-
To see the changes immediately, disconnect from the adapter, then reconnect to it.
You can prevent other users from pairing devices with the adapter or using it without your permission. To do this, follow these steps.
-
Connect a Windows computer to the adapter.
-
Open application Microsoft Wireless Display Adapter .
-
Select Update and security and enable the setting Enter PIN when connecting a new device .
For best performance, your Windows computer and adapter must be connected to the same Wi-Fi network.
-
Connect a Windows computer to the adapter.
-
Open the Microsoft Wireless Display Adapter app and select Network .
-
Select the desired network, then press Connect .
Note: This only applies to the Microsoft 4K Wireless Display Adapter.
Related articles
-
Troubleshooting Wireless Video Adapters
org/ListItem”>
-
Troubleshoot connecting Surface to a second screen
Microsoft Wireless Display Adapter Update
Microsoft Wireless Display Adapter does not work on Windows 10
Author Oleg Belov Reading 7 min. Views 1.3k. Posted by
Some Surface Pro 3 users have complained that after updating to Windows 10, they are unable to connect their Surface to a smart TV via the Microsoft Wireless Adapter.
So, we did a little research on the matter and found several solutions to the Microsoft Wireless Display Adapter issue in Windows 10.
Issues with the Microsoft Wireless Display Adapter can prevent you from enjoying media on an external display.
- Poor quality Microsoft wireless display adapter, blurry, stuttering . One of the common problems with this adapter is poor image quality. In addition, many users report blurry images.
- Microsoft Wireless Display Adapter disconnects, do not stay connected . General Microsoft wireless display issues are also a problem. According to users, sometimes their adapter cannot stay connected.
- The Microsoft Wireless Display Adapter could not be paired. In some cases, you may not be able to pair with your adapter at all. Many users have reported various problems while using this adapter.
- Unable to connect to Microsoft Wireless Display Adapter . This is just a variation of this issue, but many users have reported that their PC is unable to connect to the adapter.
-
No sound. Microsoft Wireless Display Adapter.
Another common problem with your adapter is no sound. This is an annoying problem, but you might be able to fix it with one of our solutions.
- Microsoft Wireless Display Adapter Delay, Delay, Loss of Connection . Many users have also reported latency issues with this adapter. According to them, they often experience a backlog.
- Microsoft Wireless Display Adapter, black screen, blue screen . This is another connection issue, but you should be able to fix it with one of our solutions.
We have already written a lot about problems with wireless adapters. Bookmark this page if you need it later.
Contents
- Microsoft Wireless Display Adapter does not work on Windows 10
- Solution 1: Uninstall the MWDA driver and let Windows install it
- Solution 2 – Reset the adapter
- Solution 3 – Change the wireless frequency band
- Solution 4 – Reinstall the video card driver
- Solution 5 – Connect the adapter correctly
- Solution 6 – Change the refresh rate
- Solution 7 – Remove problems software
- Solution 8: Disable your antivirus software
- Remove the MWDA driver and let Windows install it
- Reset Adapter
- Change wireless frequency band
- Reinstall the video card driver
- Connect the adapter correctly
- Change refresh rate
- Remove problematic software
- Disable your antivirus software
Solution 1: Remove the MWDA driver and let Windows install it
In some cases, simply uninstall the Microsoft Wireless Display Adapter driver and let Windows 10 install it automatically to fix the issue.
- Go to Search, type devicemanager and open Device Manager .
- Locate Marvell AVASTAR Wireless Network Controller , right click it and go to Uninstall .
- After the uninstall is complete, restart your computer.
- Go to Settings > Updates and check for updates.
- Microsoft will most likely install the wireless display adapter driver again and everything should work.
Now you can turn on the TV and check if everything is in order. If the problem persists, you can try some of the solutions listed earlier.
Solution 2 – Reset adapter
If reinstalling the drivers didn’t do the job, try resetting the adapter. Here’s what you need to do:
- On the adapter, press and hold the reset button for 10 seconds.
-
When the message “Ready to connect” appears, open the Action Center from the taskbar.
- Select Connect and select Microsoft Wireless Display Adapter from the list of displays.
This will reset your Microsoft wireless adapter to its default values, so if something was set incorrectly, it will now be changed.
Solution 3 – Change Wireless Band
If you’re using a Surface 3, Surface Pro 3, Surface Pro 4, or Surface Book, you can communicate with the Microsoft Wireless Display Adapter in the 2.4GHz or 5GHz band.
However, you must enable the 2.4GHz band if you want to pair your Surface with the adapter, so if that band is disabled, you won’t be able to use the Microsoft Wireless Display Adapter to project your Surface screen to your TV.
Here’s how to enable the 2.4GHz band on your Surface device:
- Go to Device Manager (as shown in Solution 1 ).
-
Under Network Adapters, right-click (or press and hold) the Marvell AVASTAR adapter.
- Select Properties and click the Advanced tab.
- Under Property select Band .
- Under Value , select the arrow and select Auto > OK .
Monitor your Wi-Fi like a real tech with these Wi-Fi analyzers for Windows 10!
Solution 4 – Reinstall the video card driver
And finally, it’s possible that some issues with your graphics card (Intel HD Graphics if you’re using Surface) are preventing your Microsoft Wireless Display Adapter from working properly, so we’re going to do the same as we did the first time. step, only with another device.
So, just go to the device manager and uninstall the video card driver, after that restart your computer and check for updates.
Windows Update will install the video card driver again and you will know if this was the problem or not.
Manually updating drivers is very annoying, so we recommend that you download this driver update tool (100% safe and tested by us) to do it automatically.
This way you will prevent file loss and even permanent damage to your computer.
Solution 5 – Connect adapter
correctly
If the Microsoft Wireless Display adapter isn’t working, you might be able to fix the problem by connecting it properly. According to users, you can fix this problem by following these steps:
- Plug the adapter into a USB port.
- Now connect it to the HDMI port.
- Then switch to HDMI input. This step is very important and your device will not work until you switch to the correct input.
- Now you just need to select a device and add a wireless display.
This is a basic solution, but several users have reported that it works for them, so be sure to give it a try.
Solution 6 – Change the refresh rate
According to users, this problem can be caused by your refresh rate.
Users have reported this issue with Intel Graphics, but the issue can occur with other graphics adapters as well.
Solution 7 – Uninstall problematic software
Sometimes third-party applications can interfere with your Internet connection and cause various problems. If your Microsoft Wireless Display Adapter is not working, the VPN client might be the problem.
Many users reported that Cyber Ghost VPN caused this problem, and after uninstalling the app, the issue was resolved. If you plan to continue using Cyber Ghost, we advise you to download and install the latest version and check if that solves your problem.
VPN apps aren’t the only apps that can cause this problem, so you might need to do a little research before you find the problematic app.
Efficiently uninstall software with one of these uninstallers from this new list!
Solution 8: Disable your antivirus software
If the Microsoft wireless adapter is not working, the problem might be with your antivirus software.



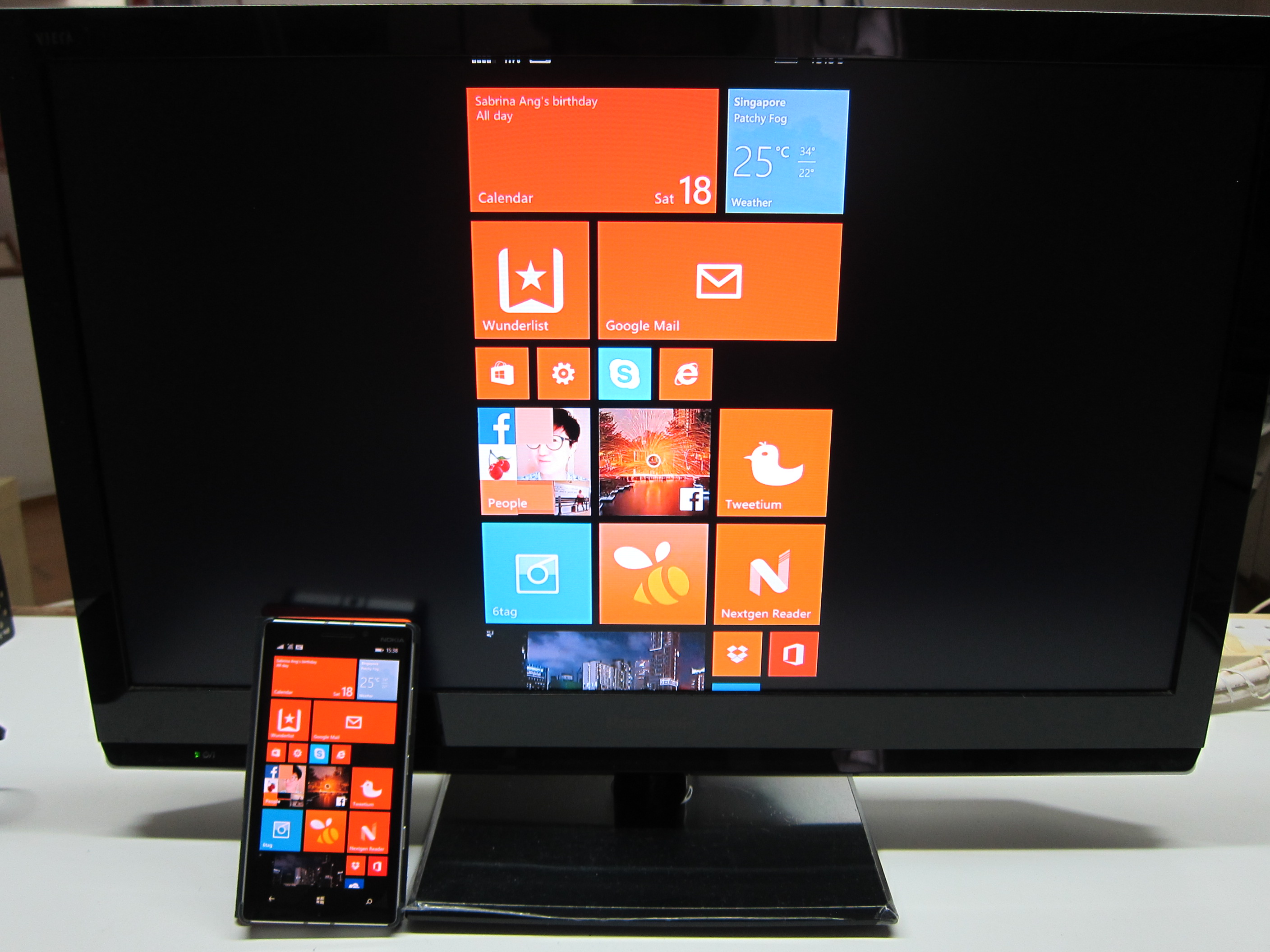

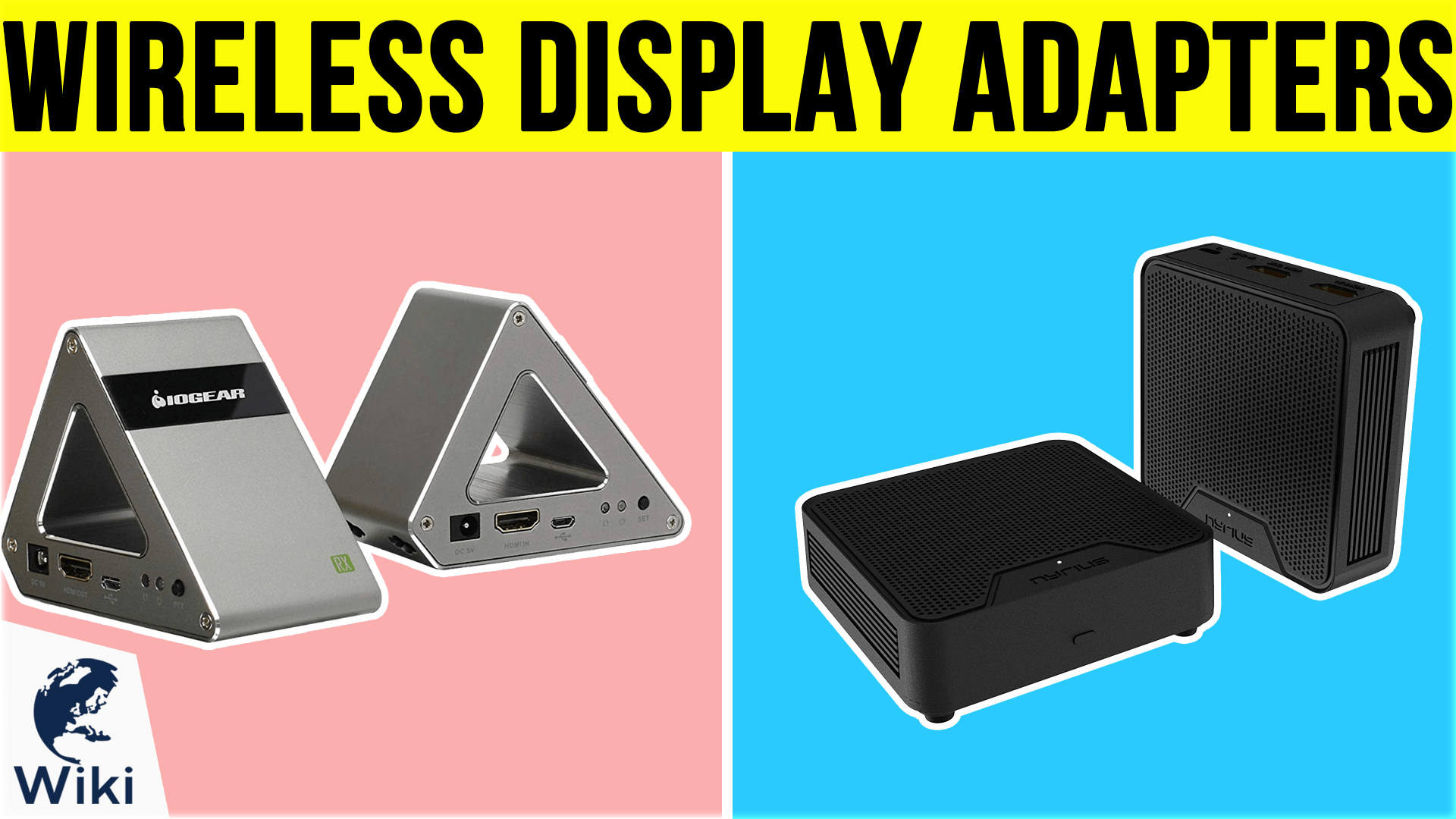

 Another common problem with your adapter is no sound. This is an annoying problem, but you might be able to fix it with one of our solutions.
Another common problem with your adapter is no sound. This is an annoying problem, but you might be able to fix it with one of our solutions.


