Tv to chromecast: Chromecast built-in – Learn – TV
Chromecast built-in – TV
Chromecast technology comes built into select TVs and displays. Use your mobile device to stream your favorite shows, movies, music, sports, games, and more to the big screen.
A better way to get video, music and games to your TV
Your phone is a simple, powerful remote. Just open the mobile apps you already know and love to quickly access your TV shows and playlists. No new log-ins or downloads required.
Use your phone to search, browse, queue and control the TV from anywhere in the home, and keep using it without disrupting what’s playing or draining your battery.
See why your phone is your best remote
1,000+ Chromecast-enabled apps
200,000+ TV shows and movies
30,000,000+ songs
Your favorite apps are Chromecast-enabled.
Discover apps
-
Discover new entertainment with the Google Home app*
The Google Home app lets you easily browse featured content and search for your favorite movies and TV shows.
Plus, it’s your central place for finding the latest on new apps and offers.
*Previously the Google Cast app.
-
Enjoy high-quality video, powered by the cloud
Chromecast built-in uses the cloud to stream content to your TV, so you get HD video (and Ultra High Definition video using select devices and apps) with high-quality sound.
-
Multi-task without interruption
Send texts and accept calls while streaming without disrupting what’s playing on the TV or draining your phone’s battery.
-
Game on. Game big.
Chromecast built-in turns your TV into a dancefloor, racetrack, and more. Friends can use their own phones as controllers, all while watching the action live on the big screen.
-
Mirror your Android phone or laptop
Cast your Android phone screen to the TV, or mirror any website on your laptop’s Chrome browser. Vacation pics and favorite videos–now bigger than ever.
Your phone is the best remote. Here’s why:
| Feature | Phone as remote | Traditional remotes |
|---|---|---|
|
Voice-enabled Lots of devices are introducing voice capabilities, but only Chromecast built-in TVs support the full voice capabilities a phone can offer. Chromecast built-in keeps getting better as your phone gets better. |
||
|
No new interface to learn With Chromecast built-in, you use the same familiar mobile apps you already know and love — now with your TV. |
||
|
No new logins required With Chromecast built-in, you’re already signed into all of your apps on your phone, so you don’t need to log in again. |
||
|
Already personalized by you Your phone has been personalized by you with your apps, playlists, and shows. |
||
|
Works with multiple users simultaneously Anyone can share in the fun using their own phones to control the TV—cast videos, join in a game, or add a YouTube video to the queue. |
||
|
Keep browsing while watching You can search for the next thing to watch without disrupting what’s playing on the TV. |
||
|
Never lose your remote again Your phone is always at your finger tips. Unlike a traditional remote, you’re not likely to lose your phone in the couch cushions. |
||
|
Control from anywhere in the home (looking at you, mom & dad) Control the TV from anywhere inside your WiFi network. Pick a show from your tablet and cast it to the kids’ bedroom TV, even if you’re in the kitchen or home office. |
||
|
Touchscreen interface Your phone makes it easy and fun to control the TV. |
||
|
Dedicated buttons for play, pause, volume etc. Each mobile app supports simple controls for pause/play, skip/next and more. And on Android, there’s easy access to controls on the lockscreen. |
See MoreSee Less
Find TVs and displays with Chromecast built-in:
Explore Vizio Displays
Explore Sharp TVs
Explore Sony TVs
Explore Toshiba TVs
Explore Philips TVs
Explore Polaroid TVs
Explore Skyworth TVs
Explore Soniq TVs
How to Use Chromecast: A Guide for Beginners
If you want to stream video content on different screens around your home, one of the best (and cheapest) solutions is the Google Chromecast.
In this article we’ll explain how to use Chromecast on your TV, PC, Mac, iPhone, and Android. We will also answer a couple of other commonly-asked questions, such as how to use Chromecast without internet or Wi-Fi.
To Which Devices Can a Chromecast Stream?
Although all of Google’s support literature for Chromecast talks about connecting the dongle to your TV, the list of supported devices is more extensive than that.
A Chromecast needs two connections to work: a power supply and an HDMI connection.
The HDMI connection is compatible with any screen that has HDMI input. So, in addition to TVs, that also covers standalone monitors, projectors, and other similar equipment.
You cannot use a Chromecast dongle to watch casted content on your Android, iOS device, laptop, or any other gadget with an output-only port.
And remember, if you’re using a Chromecast Ultra, you’ll need a 4K-capable TV and a high-speed internet connection.
Connect Your Chromecast to Your Wi-Fi Network
If you’re using a Chromecast in your home or office, the logical first step is to connect the device to your local Wi-Fi network.
To connect your Chromecast to Wi-Fi, you need to make sure that the device you are using to set up your dongle (such as an Android or iPhone) is on the same Wi-Fi network as you ultimately want your Chromecast to be connected to.
Note: You cannot set up a Chromecast from a computer.
To make the connection, download the free Google Home app from your device’s app store. Within the app, navigate to Add > Set up device > New device and follow the on-screen instructions.
How to Use Chromecast on PC
There are a few different ways to use a Chromecast with a PC. All the approaches involve using the Google Chrome web browser.
By using Chrome, you can either stream content from a single tab, stream your entire desktop, or stream content from a file on your machine.
To make your selection, open Chrome and go to More > Cast. A new window will appear; it shows all the Chromecast devices (video and audio) on your network. Click on a device to select it. Select Sources to choose whether to cast a tab, a file, or your desktop.
If you either stream a single Chrome tab, or you choose to stream a file, you can continue using other Chrome tabs and the rest of your computer without affecting the casting and without revealing the contents of your screen to the people watching the casted output.
The only requirement is that you leave Chrome open and running in the background, even if you’re working in other apps.
In contrast, if you decide to cast your entire desktop, whatever is on your computer’s screen will also be shown on the casting destination. Before choosing this option, make sure you don’t have any sensitive information lying around on your computer that you do not wish to make public.
Once again, you need to leave Chrome running for casting to continue.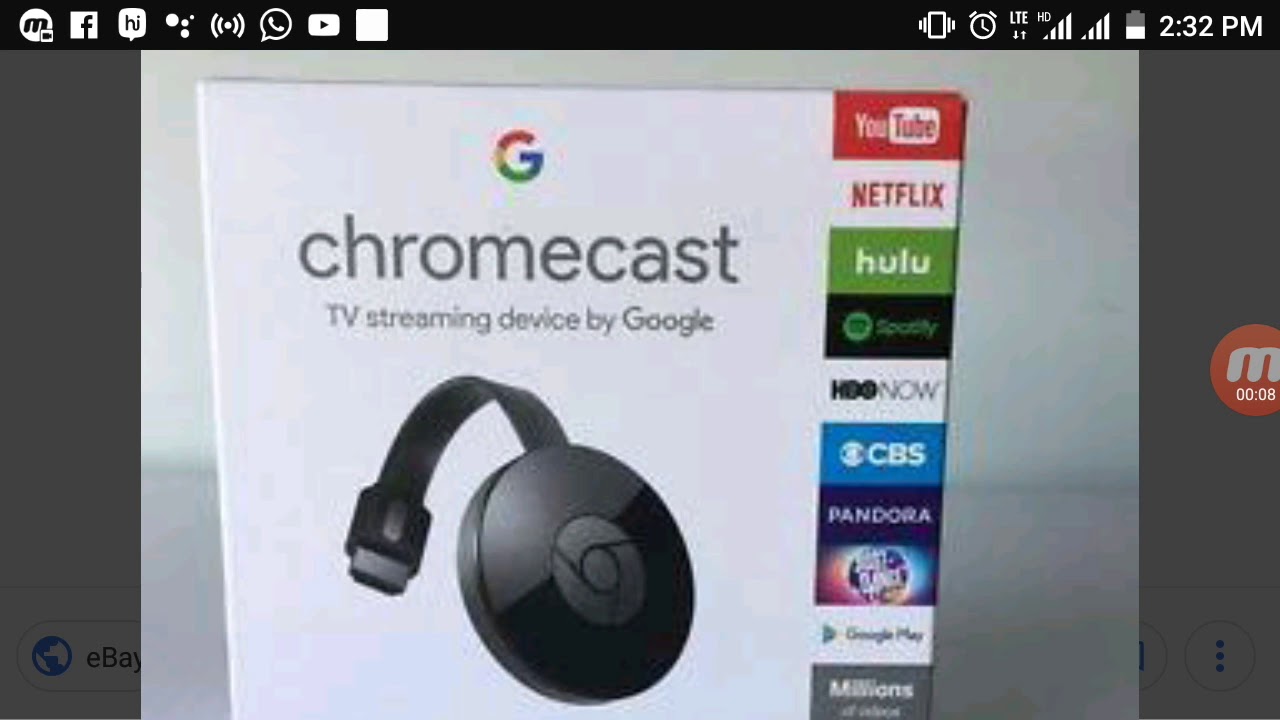
Note: Chromecast devices only work with Windows 7 or later.
How to Use Chromecast on Mac
If you want to stream a video or your entire desktop or cast local media from your Mac to Chromecast, the process is the same as on a Windows PC.
For a quick guide, follow these steps:
- Open Google Chrome.
- Go to More (three vertical dots) > Cast.
- Choose your destination Chromecast.
- Click on Sources to cast either a file, a tab, or your entire screen.
- Leave Chrome running for the duration of the casting process.
How to Use Chromecast on Android
Android users have slightly more flexibility than iOS users when it comes to casting content from their device to a TV screen.
This is thanks to Android’s unique ability to cast its entire screen in addition to individual apps’ casting functionality.
Being able to cast your entire screen has some benefits.
To cast your Android screen on Chromecast, open the Settings app, go to Connected devices > Connection Preferences > Cast, and choose your Chromecast device from the list. Remember, your phone and your Chromecast need to be on the same Wi-Fi network.
Some apps—such as YouTube—have a built-in casting button. It looks like a small TV screen. If you tap the button, it will automatically cast the video you’re watching to your Chromecast.
The rest of your phone’s interface (such as other apps and notifications) will not be broadcast, thus leading to greater levels of privacy if you’re casting in a public setting.
How to Use Chromecast on an iPhone
Natively, iPhone owners can only cast content from their device to a Chromecast if the app they are using supports the functionality. There is no way to cast your entire screen unless you use a third-party app like Replica.
If the app you’re using supports Chromecast, you will see a small button that looks like a TV screen somewhere on the app’s home screen or menu. Tap the icon to see a list of Chromecast devices on your network.
How to Use Chromecast Without Wi-Fi
If you have an Android device, you can use your Chromecast without a Wi-Fi connection.
The process for using a Chromecast without Wi-Fi is much the same as casting with Wi-Fi. Follow the previous instructions to either cast content from your entire screen or an app.
Your Android device will look for nearby Chromecasts that are not on a network. When you see the Chromecast that you want to connect to, tap on its name. A four-digit PIN will appear on the TV screen. When prompted, enter it into your Android to complete the connection.
Note: If you have an iPhone and you regularly need to cast without Wi-Fi, arguably the best solution is to buy an inexpensive travel router.
Learn More About Chromecast
In this article, we’ve explained how to use Chromecast, which should be enough to get you up and running with your device and the apps compatible with it.
Of course, there is a lot more you can do with a Chromecast. For example, you can start by using it to create a second monitor for your computer.
Google Cast on Android TV. What is it, how to set it up and how to use it?
Hello! I decided to prepare today an interesting, useful and relevant article on Google Cast technology. Why relevant, but because TVs that run on Android TV appeared relatively recently, and are only gaining popularity. And if you have an Android TV (so far it’s Philips or Sony), then you can use all the features of Google Cast technology without additional devices. No need to buy a special Google Chromecast adapter, which costs about $40-50.
Looking ahead, Google Cast is one of the features on my Philips 43PUS7150/12 TV that I really use and use often. Now I will tell you what this technology is, what its capabilities are, and how I use Google Cast on my Android TV.
What is Google Cast and Chromecast?
Google Cast is a technology that allows you to transfer an image, video, or music to a TV from a smartphone, tablet, or laptop.
Chromecast is a special adapter that connects to a TV with an HDMI connector and allows you to use this TV to play video and other content from mobile devices or a computer (from the Chrome browser). You can buy it in almost any digital equipment store. The price, as I wrote above, is about 40-50 dollars.
Google Cast features:
- You can display videos from the YouTube app on the TV screen (I use this feature most often), and control playback.
- View photos from your mobile devices on the TV screen.
- Play music from your smartphone or tablet through your TV’s speakers, or through dedicated speakers that support Google Cast for Audio.
- Through the Chromecast application, you can display everything that happens on the screen of your Android or iOS device on your TV.
And even play games (although there is a slight delay in displaying the picture on the big screen).
- And through the Chrome browser with the Google Cast extension, you can broadcast the tabs open in the browser to the TV.
If you have a TV that runs on the Android TV system, then Google Cast support is already built into it (as in my case with the Philips 43PUS7150/12 TV). And that means you don’t need to buy an extra Chromecast adapter. You can simply connect your devices and enjoy all the features of this technology.
How do I use Google Cast on Android TVs?
In fact, everything is very simple and clear. We must have a TV with Android TV, on which we will display the image and sound. We must have a device from which we will broadcast photos, videos, music. Suitable for all smartphones and tablets on Android, version 2.3 and higher. Apple devices: iPhone, iPad, and iPod Touch that run iOS 7.0 or later. Laptop or computer with Chrome browser installed.
The main thing is that the TV and the device from which you want to broadcast content are connected to the same Wi-Fi network. To one Wi-Fi router.
I already wrote how to connect a Philips TV to Wi-Fi. And your smartphones, tablets and laptops, I think, are already connected to the Wi-Fi network.
You don’t need to set anything on the TV at all. It just needs to be turned on and connected to your Wi-Fi network. We will manage from our smartphone, tablet, or computer. Go!
Cast YouTube video to TV via Google Cast
This is an opportunity that I use almost every day. I’m streaming video from my iPad to my Philips TV screen. everything works very simply. We take our smartphone or tablet that runs on Android or iOS and launch the YouTube application on it.
We turn on any video, and on top we press the button Google Cast . Your TV will appear, select it.
Video playback will start on the TV. The Google Cast button will turn blue.
It still works with an Android smartphone.
When a video is playing on a TV, you can minimize the video on the smartphone or tablet itself. Moreover, you can completely minimize the YouTube application, while playing will continue. You can adjust the volume with the buttons on your mobile device. I don’t know how through the Chromecast adapter, but on a TV with Android TV, when adjusting the volume on the device, the volume was adjusted on the TV (although there is a big step).
Another interesting feature, you can create a playlist. When the device is connected to the TV, simply click on any video and a window will appear with a choice: either play now or add to the playback queue. Very comfortably. Everything is simple and clear, it is not difficult to understand at all.
We display on the TV everything that happens on the screen of a smartphone or tablet
We can display absolutely everything that happens on the screen of a mobile device on the TV.
We need an app called Chromecast . You can install it from Google Play, or from the App Store (use the search). After installation, we launch the application, and launch the screen broadcast on our TV.
The result looks like this:
And this is how programs from an Android smartphone look on a TV:
And even games can be output to TV via Google Cast.
The games were a bit buggy. The image appeared with a delay. Perhaps if you connect a more powerful smartphone, then everything would work better. But even the minimum delay will be fine.
On the phone (Android) everything works like clockwork. But for some reason I didn’t manage to display the screen from the iPad. He just couldn’t find the TV and kept asking me to connect to a network that had a Chromecast device.
Broadcast image (tabs) from Chrome browser to TV
Another possibility is to translate tabs from the Chrome browser. TV and computer (laptop) must be connected to the same Wi-Fi network. By the way, the computer can run both on Windows (from Windows 7 and above), and on Mac OS X (from version 10.7 and above), or Chrome OS.
Out of date: All you need is to install the Google Chrome browser, and install the “Google Cast” extension in the browser. To install, open your browser settings, go to the Extensions tab, click on the “More extensions” link, enter “Google Cast” in the search and install the extension. A button will appear in the browser, by clicking on which you can start broadcasting the tab to the TV.
Update: As it turns out, the “Google Cast” extension is no longer available. The broadcast function is now built into the browser. Open the menu and select “Broadcast.
To start broadcasting, simply select your TV.
The image from the laptop will immediately appear on the TV. Everything works stably and quickly.
You can scroll the page and follow the links. All this will be displayed on the TV screen. And if you open a video on YouTube in this tab, then the broadcast will start not through the deposit, but through the application on the TV (as from mobile devices). Sound will also be transmitted. By clicking on the button in the browser, you can stop the broadcast, pause, or mute the sound.
If you frequently use this feature, you can pin this icon to your browser bar. Just right click on it and choose “Always show icon”.
Now you can start streaming from your browser to your TV even faster.
Conclusion
I told you about the main features of Google Cast that I use myself. You can also play music from your smartphone through the TV speakers.


 Just tap the Cast button in your favorite Chromecast-enabled app to start watching on TV. Plus, you can save yourself time by not using a clunky on-screen keyboard.
Just tap the Cast button in your favorite Chromecast-enabled app to start watching on TV. Plus, you can save yourself time by not using a clunky on-screen keyboard. With other devices, search happens on the TV screen, which means you can’t do two things at once.
With other devices, search happens on the TV screen, which means you can’t do two things at once. Using the familiar touchscreen, you can quickly type to search, browse, queue, star and more.
Using the familiar touchscreen, you can quickly type to search, browse, queue, star and more. And even play games (although there is a slight delay in displaying the picture on the big screen).
And even play games (although there is a slight delay in displaying the picture on the big screen). 