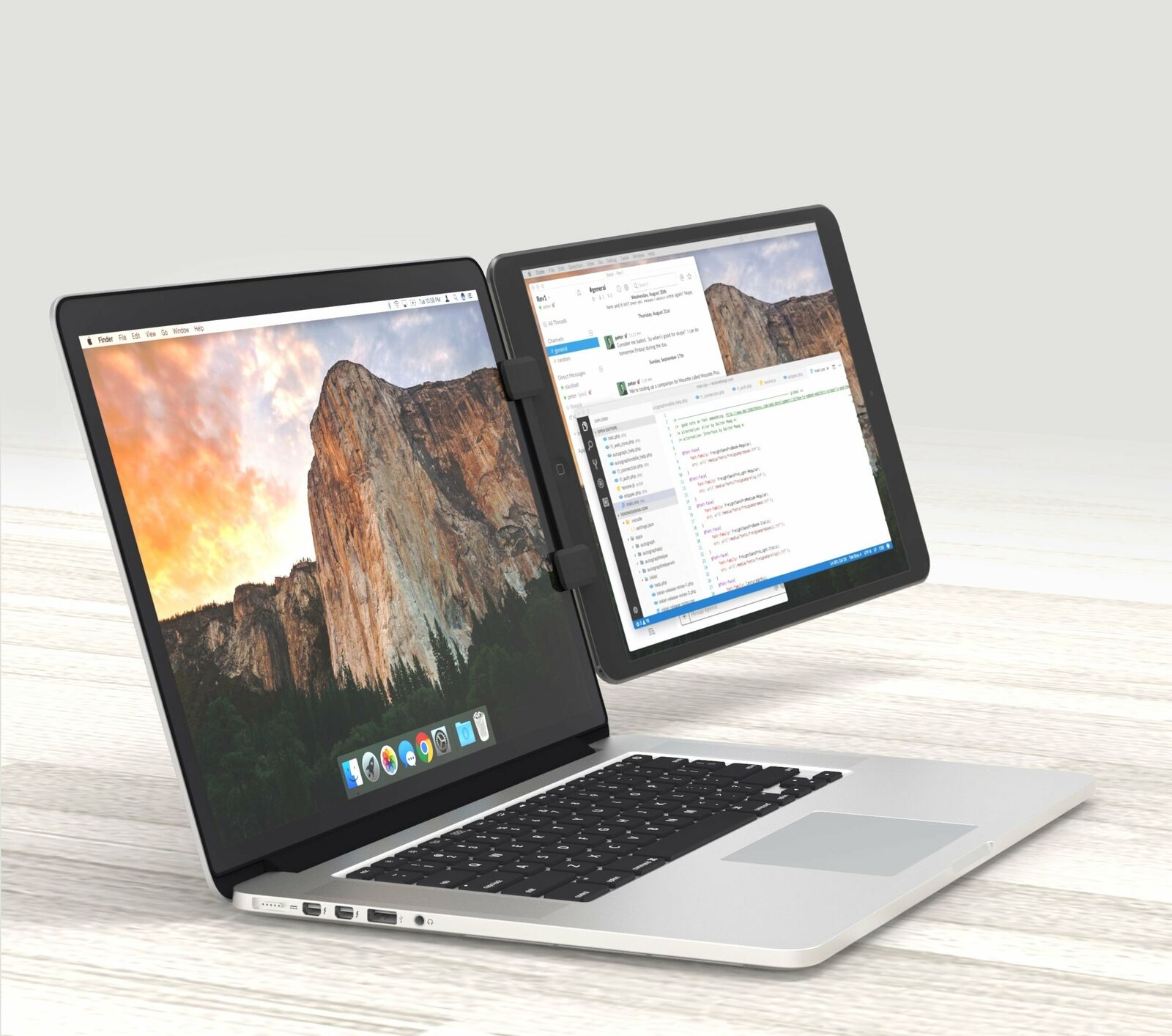Second monitor macbook pro: How to connect a second monitor for your MacBook Pro and Macbook Air
How to connect a second monitor for your MacBook Pro and Macbook Air
External monitors for your MacBook: a guide
Before you start:
A second monitor can be handy if you wish to use multiple programs at the same time, leading to less clicking between windows and a better workflow. You may also want another screen for your work chats (e.g. in Slack), reference files or CAD blueprints. So how many monitors can you connect to your MacBook Pro? On the MacBook M1 Pro 16”, the Thunderbolt 4 (USB-C) and HDMI ports allow you to connect up to two external monitors easily. If you have a MacBook Air 13”, you can set up one additional monitor through its native hardware—though there is a workaround to connect another (see below).
How to connect a second monitor to the MacBook Pro
Connecting external monitors for the MacBook Pro is simple: All you need to do is connect the monitor to its external power source, and then use an HDMI cable or Thunderbolt/USB-C cable to rig the monitor to the MacBook. The M1 Pro’s two external monitors are capable of displaying up to 6K resolution at 60Hz, making it perfect for video editing, CAD work and more. Just don’t forget to adjust the display settings for best results.
Thunderbolt versus USB-C: what’s the difference?
Using a USB port on the MacBook Pro for a second monitor is all about Thunderbolt 4. Known as “the port to end all ports”, Thunderbolt 4 is the fastest data transfer standard today, allowing for speeds of up to 40 GB/s, and has the power to run two 4K displays at the same time. By contrast, a standard USB-C port has only half the transfer and running power, making it a less impressive prospect. It is worth knowing that a Thunderbolt port will support a standard USB-C cable, so don’t worry if one of your external monitors comes with one.
The right connection
It is important to check the ports on your MacBook to determine whether you need an adapter – the MacBook M1 Pro 16” has a built-in Thunderbolt 4 (USB-C) port, while the MacBook Air 13” has a Thunderbolt 3 port.
A workaround for the MacBook Air
Want to connect a second monitor for the MacBook Air? It’s possible with a dual HDMI adapter, which allows for one 4K display at 60 Hz and another 4K display at 30 Hz. This uses Silicon Motion’s InstantView technology, meaning you’ll have to grant it access to your privacy settings for your MacBook to recognise the adapter. Then simply connect the monitors as above—and enjoy your three screens.
Keep reading
- Gear
Renting vs buying an iPhone: which is the best option?
With a new iPhone hitting the market every 12 to 18 months, trying to keep up with the latest handheld tech can become a huge drain on your bank account. That’s where renting comes in.
- Gear
Entertainment on the go: are tablets good for gaming?
Light, portable, powerful and with premium features galore, a tablet is the perfect gaming accessory for at home and on the go.
Connect one or more external displays with your Mac
Search this guide
You may be able to connect one or more external displays to your Mac (you may need a video cable or adapter for each display). See the Apple Support article Adapters for the Thunderbolt 4, Thunderbolt 3, or USB-C port.
Connect the displays wirelessly
You can wirelessly connect your Mac to devices, such as another Mac and certain smart TVs, and use them as displays.
-
Choose Apple menu > System Settings, then click Displays in the sidebar. (You may need to scroll down.)
Open Displays settings for me
-
Click the pop-up menu on the right (below the name of your Mac), then choose your display.
Connect the displays with a cable
For each display, securely connect a video cable (and adapter, if necessary) from a video output port on your Mac to the video input port on the display. See About the video ports.
You can connect one or more external displays, depending on your Mac.
-
For Mac computers with the Apple M1 Chip: You can connect a single external display to your Mac. Docks don’t increase the number of displays you can connect. On a Mac mini with M1 chip, you can connect a second display to the HDMI port. See the Apple Support article Mac computers with Apple silicon.
-
For Mac computers with Thunderbolt 3 (USB-C): You can connect a single display to each port. If you connect multiple Thunderbolt devices to each other, the Thunderbolt 3 display must be the last device in the chain. If your Thunderbolt 3 display has USB ports, those can be used for data and power.
-
For Mac computers with Mini DisplayPort, Thunderbolt, or Thunderbolt 2: You can connect up to two displays.
If the displays themselves have Thunderbolt ports, you can connect one display to another, and then connect one of the displays to a Thunderbolt port on your Mac. If your Mac has two Thunderbolt ports, you can connect each display to separate Thunderbolt ports on your Mac. A DisplayPort device must be the last device in a chain of connected Thunderbolt devices. See Connect a display, TV, or projector to Mac.
-
For Mac computers with Thunderbolt 4 (USB-C) and HDMI ports: You can connect up to four external displays to your Mac, depending on your Mac model. See the Apple Support article Connect a display to your Mac.
Note: Only the device directly connected to your Mac receives power from the computer’s Thunderbolt port. The other devices in the chain must be powered by separate power adapters.
See alsoUse your iPad as a second display for your MacApple Support article: Use an 8K display with your MacApple Support article: How many displays can be connected to MacBook ProApple Support article: How many displays can be connected to Mac mini
Character limit:
250
Please don’t include any personal information in your comment.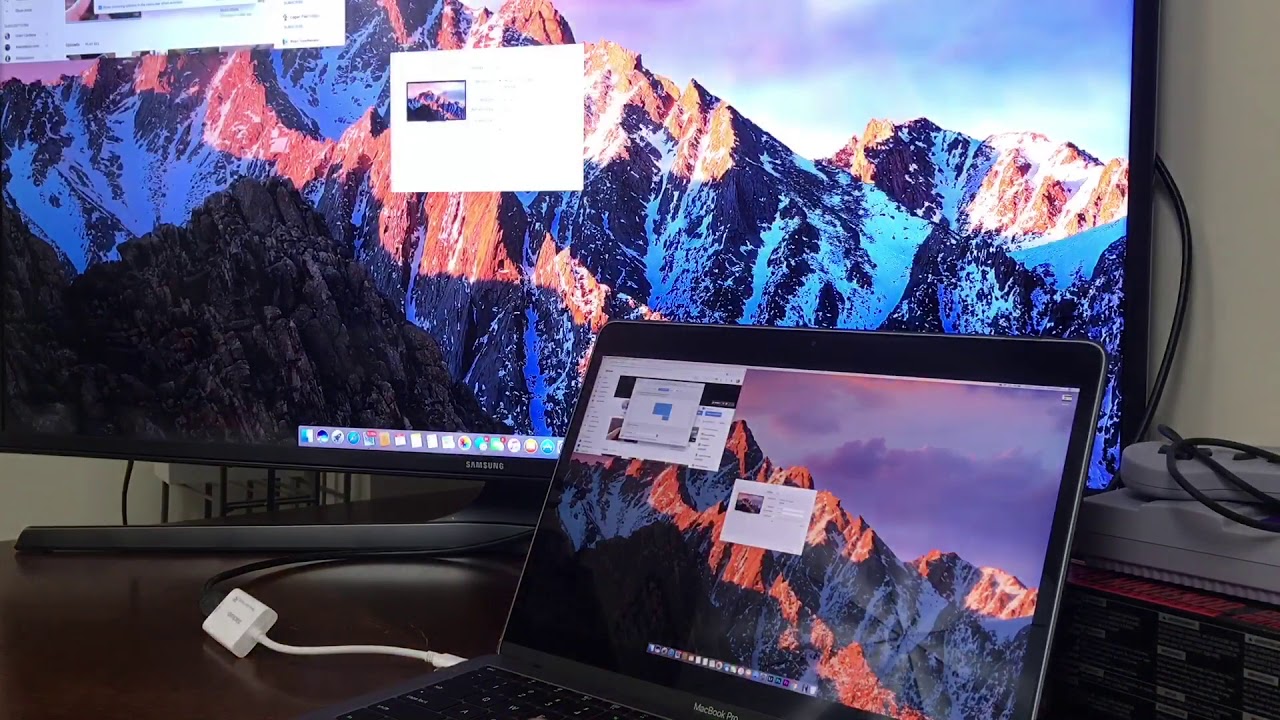
Maximum character limit is 250.
Thanks for your feedback.
Connecting one or more external displays to a Mac
Search this guide
You can connect one or more external displays to your Mac (each display may require a video cable or adapter). See the Apple Support article Thunderbolt 4, Thunderbolt 3, or USB-C adapters.
Wireless display connection
You can wirelessly connect other devices to your Mac, such as another Mac and some smart TVs, and use them as displays.
-
Choose Apple menu > System Preferences, then click Displays in the sidebar. (You may need to scroll down the menu.)
Open Display Settings
-
On the right (below your Mac’s name), click the pop-up menu, then select a display.
Connecting displays using a cable
Connect video cables (with adapters if needed) securely from the video output ports on your Mac to the video input ports on each display.
Depending on your Mac model, you can connect one or more external displays to your Mac.
-
On Macs with the Apple M1 chip. One external display can be connected to a Mac. The presence of docking stations does not increase the number of displays that can be connected. You can connect a second display to the HDMI connector on a Mac mini with an M1 chip. See the Apple Support article Macs with an Apple processor.
-
Thunderbolt 3 (USB‑C) Mac computers. One external display can be connected to each connector. If multiple Thunderbolt devices are connected to each other, the Thunderbolt 3 display must be the last device in the chain. If your Thunderbolt 3 display has USB connectors, you can use them for data and power.
-
Mac computers with Mini DisplayPort, Thunderbolt, or Thunderbolt 2 connectors. Up to two displays can be connected. If the displays themselves have Thunderbolt connectors, you can connect one display to another and then connect one of them to your Mac’s Thunderbolt connector.
If your Mac has two Thunderbolt connectors, you can connect each display to a separate Thunderbolt connector on your Mac. The DisplayPort device must be the last in the chain of connected Thunderbolt devices. Connect a display, TV, or projector to your Mac.
-
Thunderbolt 4 (USB‑C) and HDMI Mac computers . Depending on the Mac model, you can connect up to four external displays to your Mac. See the Apple Support article Connect your display to your Mac.
Only the device that is directly connected to the Mac receives power from the Thunderbolt connector. The rest of the devices in the chain must be powered by separate power adapters.
See also Using iPad as a second display for MacApple Support article: Using an 8K display with a MacApple Support article: How many displays can I connect to a MacBook ProApple Support article: How many displays can I connect to a Mac mini
Maximum number of characters:
250
Do not include personal information in comments.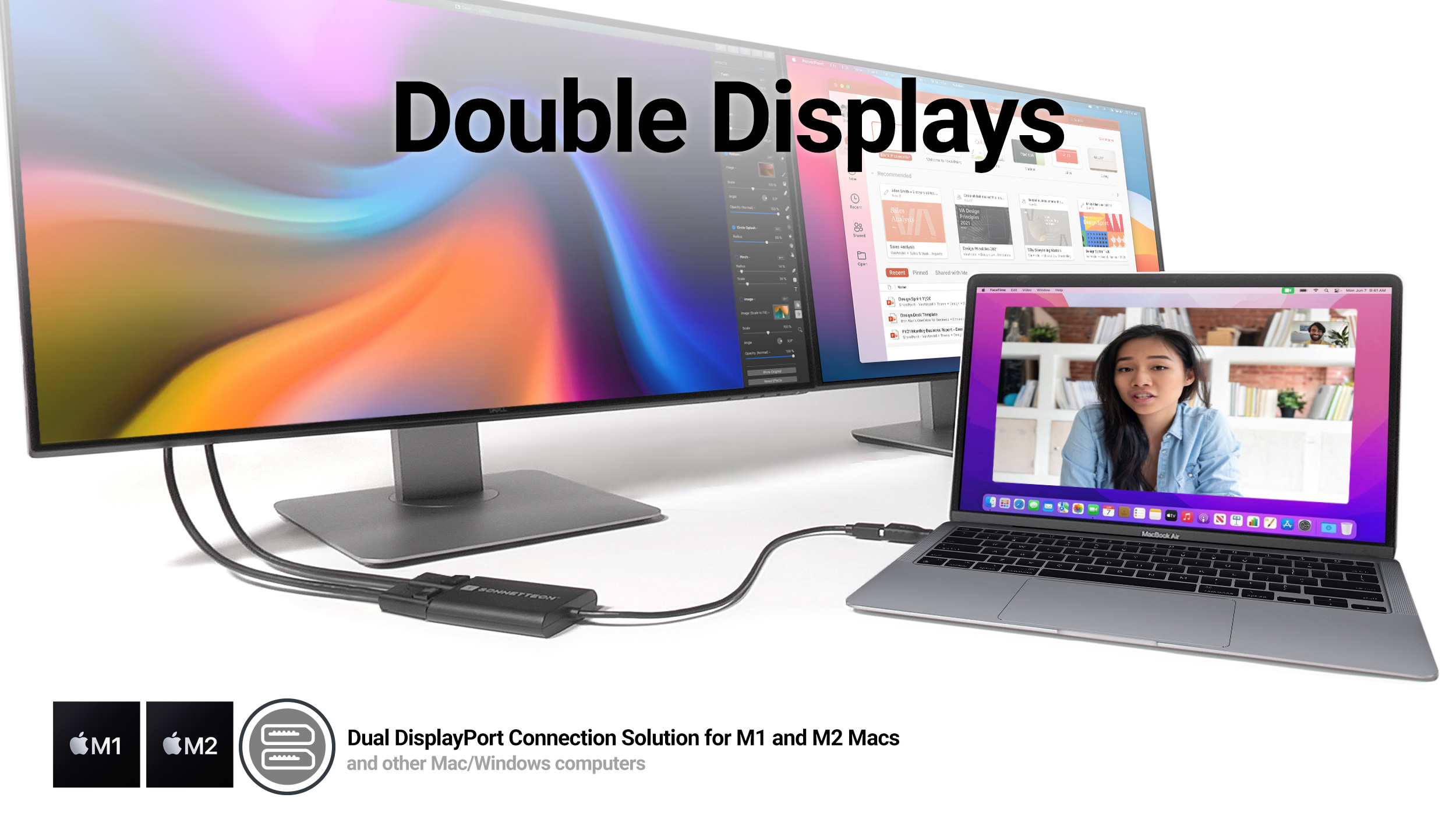
Maximum number of characters: 250.
Thank you for your feedback.
Using an external monitor with the MacBook Pro
The HDMI and Thunderbolt ports on the 14-inch MacBook Pro and 16-inch MacBook Pro, and the Thunderbolt ports on the 13-inch MacBook Pro support video output, so you can connect an external display, projector, or TV to your computer with high resolution.
On a MacBook Pro with an Apple M2 Pro, you can connect up to two external displays using the configurations below.
You can also connect one display up to 8K at 60Hz or up to 4K at 240Hz via the HDMI port.
On a MacBook Pro with an Apple M2 Max, you can connect up to four external displays using the configurations below.
-
Connect up to three external displays up to 6K @ 60Hz via Thunderbolt ports and one external display up to 4K @ 144Hz via HDMI.
-
Connect up to two external displays up to 6K @ 60Hz via Thunderbolt ports and either one external display up to 8K @ 60Hz or one external display up to 4K @ 240Hz via HDMI.
To learn more about using an 8K display with your MacBook Pro, see the Apple Support article Using an 8K display with a Mac.
One external display capable of up to 6K resolution at 60Hz can be connected to a 13-inch MacBook Pro.
If you don’t know how many external displays you can connect to your MacBook Pro, check the technical specifications. Open System Preferences, select Help > MacBook Pro Specifications, and find the Display Support section (you may need to scroll down).
For port locations on your MacBook Pro, see Quick Start: 14-inch MacBook Pro and 16-inch MacBook Pro and Quick Start: 13-inch MacBook Pro. For information about each port and what it looks like, see the Apple Support article Ports on a Mac to make sure you have the correct adapters for your MacBook Pro.
-
Connect a VGA display or projector. The USB‑C to VGA Multiport Adapter lets you connect a display or projector to the Thunderbolt port on your MacBook Pro.
-
HDMI display connection. Connect an HDMI display cable directly to the HDMI port on a 14″ or 16″ MacBook Pro. With the Digital AV to USB-C Multiport Adapter, you can connect an HDMI display to the Thunderbolt to USB 4 port on your 13″ MacBook Pro.
-
USB-C display connection. The display can be connected to the Thunderbolt port on a MacBook Pro.
Display adapter used. If the connector on the display cable does not fit the computer port, you can use an adapter (sold separately) to connect. For more information or product availability, visit apple.com, your nearest Apple Store, or another reseller. To avoid product selection errors, refer to the display documentation or consult the display manufacturer. See Adapters for a Thunderbolt 4, Thunderbolt 3, or USB-C port on a Mac.
Troubleshooting. For troubleshooting tips when using an external display, see If the external display is not detected or is blurry on a Mac.



 If the displays themselves have Thunderbolt ports, you can connect one display to another, and then connect one of the displays to a Thunderbolt port on your Mac. If your Mac has two Thunderbolt ports, you can connect each display to separate Thunderbolt ports on your Mac. A DisplayPort device must be the last device in a chain of connected Thunderbolt devices. See Connect a display, TV, or projector to Mac.
If the displays themselves have Thunderbolt ports, you can connect one display to another, and then connect one of the displays to a Thunderbolt port on your Mac. If your Mac has two Thunderbolt ports, you can connect each display to separate Thunderbolt ports on your Mac. A DisplayPort device must be the last device in a chain of connected Thunderbolt devices. See Connect a display, TV, or projector to Mac. If your Mac has two Thunderbolt connectors, you can connect each display to a separate Thunderbolt connector on your Mac. The DisplayPort device must be the last in the chain of connected Thunderbolt devices. Connect a display, TV, or projector to your Mac.
If your Mac has two Thunderbolt connectors, you can connect each display to a separate Thunderbolt connector on your Mac. The DisplayPort device must be the last in the chain of connected Thunderbolt devices. Connect a display, TV, or projector to your Mac.